iPadのパスコードを設定していないのに、パスコードが要求された時のロック解除方法 9選
iPadが初期設定時にパスコードの設定をおすすめしますが、パスコードでiPadのロックを解除するのが面倒で、パスコードを設定しない人も多くいます。
しかし、iPadのパスコードを設定していないのに、突然パスコードの入力が要求されるケースもたくさんあります。このような場合、多くの人は解決策が分からず、少し怖いと感じるかもしれません。しかし、ご心配なく、この記事は問題の原因を詳しく分析し、自宅でも素早く操作できる9つの対処法をご紹介します。

なぜiPadのパスコードを設定していないのに、4/6桁のパスコードが要求された?
1、iPadのソフトウェア不具合
可能性は低いですが、iPadでソフトウェア故障が発生し、突然画面パスコードが追加されることがあります。このような場合、iPadのパスコードの4桁/6桁の初期値を試すか、Appleサポートに連絡してみてください。
2、家族が誤ってパスコードを設定した
ご家族もあなたのiPadを使えるのであれば、誤ってiPadにパスコードを設定してしまった可能性が高いです。この場合、まずご家族にパスコードを設定したかどうかを聞いてみてください。
3、自分で設定したアイパッド暗証番号を忘れた
一部のユーザーは、iPadをアップデート・初期設定する際に4桁・6桁のパスコードを無意識に設定したこともあります。その後はTouch IDまたはFace IDしか使わないので、パスコードの存在を忘れてしまいました。
しかし、iPadのセキュリティ機能により、iPadを再起動した後で初めて画面ロックを解除するには、必ずパスコードを使用しなければなりません。
このような場合、「なぜ設定したことがないパスコードを入力しなければならない」と困惑する方もいらっしゃるかもしれません。
ほとんどの場合、画面のパスコードを忘れてしまい、画面のロックを解除できない場合、iPadのロックを解除するには、デバイスを初期化するしかありません。しかし、いくつかの条件を満たすことができれば、データを失うことなく、iPadに設定した覚えがないパスコードが突然表示される問題を解決することもできます。まずはデータ損失がない方法をご確認ください。
データ損失なしでiPadパスコードを設定していないのに入力が要求されるデバイスを解除
1、デフォルトのパスコードを試す・可能なパスコードを入力する
パスコード以外の方法(Touch ID または Face ID など)で画面ロックを解除できる場合は、設定から画面パスコードをオフにしてください。一般的に、iPadの6桁のパスコードの初期値は「123456」「000000」「888888」(4桁は「1234 / 0000 / 8888」)です。また、自分・家族がよく使うパスコードも試してみてください。
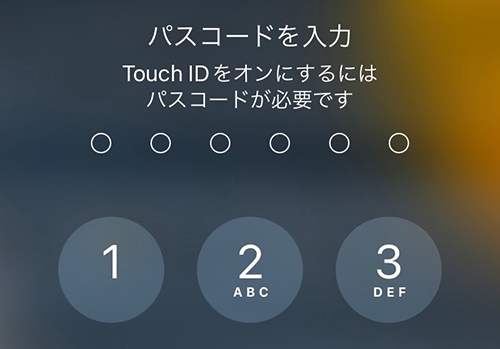
2、「設定」の中でiPadのパスコードをオフにする
家族から正しいパスコードを確認できた場合、または正確なパスコードを発見した場合、「設定」アプリでそのパスコード無効にすることができます。
- 設定していないのに表示されたiPadパスコードを無効にする方法
STEP1:「設定」アプリを開き、「Face IDとパスコード」または「Touch IDとパスコード」を選択します。そして、現在のパスコードを入力します。
STEP2:「パスコードをオフにする」をタップして、再びパスコードを入力すれば、勝手に設定されたパスコードを削除することができます。
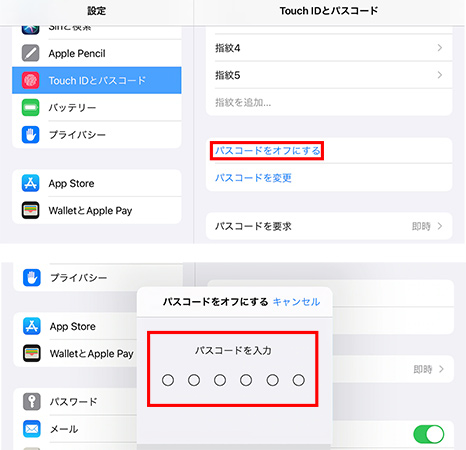
3、iPadを強制再起動する
iPadにソフトウェア故障が発生している場合は、iPadを強制的に再起動してみてください。強制再起動により、iPadのメモリが解放され、小さなソフトウェア故障を解決してiPadのパスコードを解除することができます。
- iPad強制再起動のやり方
ホームボタン搭載:Appleのロゴが表示されるまで、ホーム ボタンとトップボタンを同時に押し続けます。
ホームボタン非搭載:音量を上げる ボタンを押してすぐに離して、音量を下げる ボタンを押してすぐに離します。Appleのロゴが表示されるまで、トップ ボタンを押し続けます。
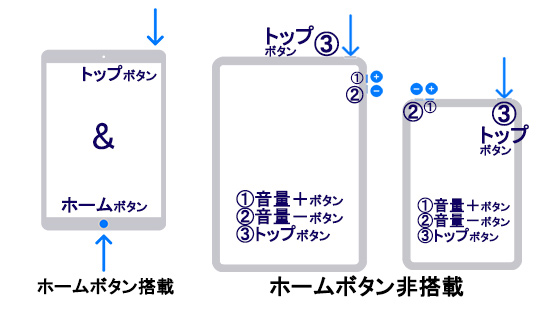
4、iPadOSをアップデートする
iPadOSの古いバージョンには、iPadが勝手にパスコードを設定するバグがあります。タッチIDやフェイスIDでiPadのロックを解除できなくて、パスコードを入力してみてもアイパッドを解除できない場合は、iPadをアップデートしてみてください。
- iPadをアップデートする方法
STEP1:iPadをUSBケーブルでパソコンに接続して、iTunesを開きます。
STEP2:画面の左上の小さなiPadアイコンをクリックして、「概要」オプションを選択します。画面の右側の「アップデートの確認」を押すれば、iPadをアップデートすることができます。
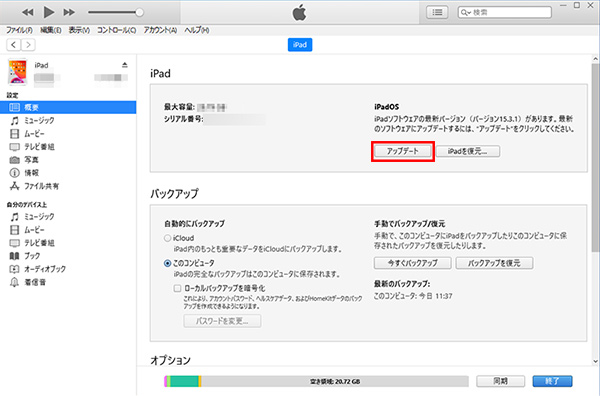
iPadを初期化して、パスコードを設定していないのに入力が要求されるアイパッドを解除
何度パスコードを試してもiPadを解除できない場合は、iPadを初期化する必要があります。一般的に、iPadの初期化プロセスは比較的複雑です。iPadを素早く簡単に初期化してロックを解除したい場合は、TunesKit iPhone Unlockerの使用をお勧めします。
また、最近iPadをコンピュータに接続して信頼したことがある場合は、慌てて初期化しないでください。その代わりに、まずはバックアップを作成し、初期化によるデータ損失を最小限に抑えるようにしてください。
1、TunesKit iPhone Unlockerを使用する
一般的に言えば、iPadの画面ロックを解除できない場合は、複雑な初期化方法を使用してパスコードを解除する必要があります。これらの初期化方法の説明は十分詳細ではなく、初心者にとって使いにくいです。途中で何か問題が発生した場合、すべても自己責任です。
簡単な手順でiPadを初期化し、パスコードを削除したい場合は、TunesKit iPhone Unlockerソフトウェアの使用をお勧めします。このソフトウェアは、4桁のパスコード、6桁のパスコード、カスタムの英数字パスコードなど、あらゆる種類のiPadパスコードを削除するのに役立ちます。さらに、TunesKitは、デバイスのFace IDまたはTouch IDを削除することもできます。このソフトウェアを購入すると、迅速なカスタマーサービスも利用でき、専門家の指導を受けることができます。
では、TunesKit iPhone Unlockerの詳細操作手順をご覧ください。
STEP 1iPadをコンピュータに接続する
まず、Apple純正品のUSBケーブルを使ってiPadをパソコンに接続します。そして、TunesKit iPhone Unlockerを実行し、「iOS画面のロックを削除」オプションを選択します。「開始」ボタンを押します。
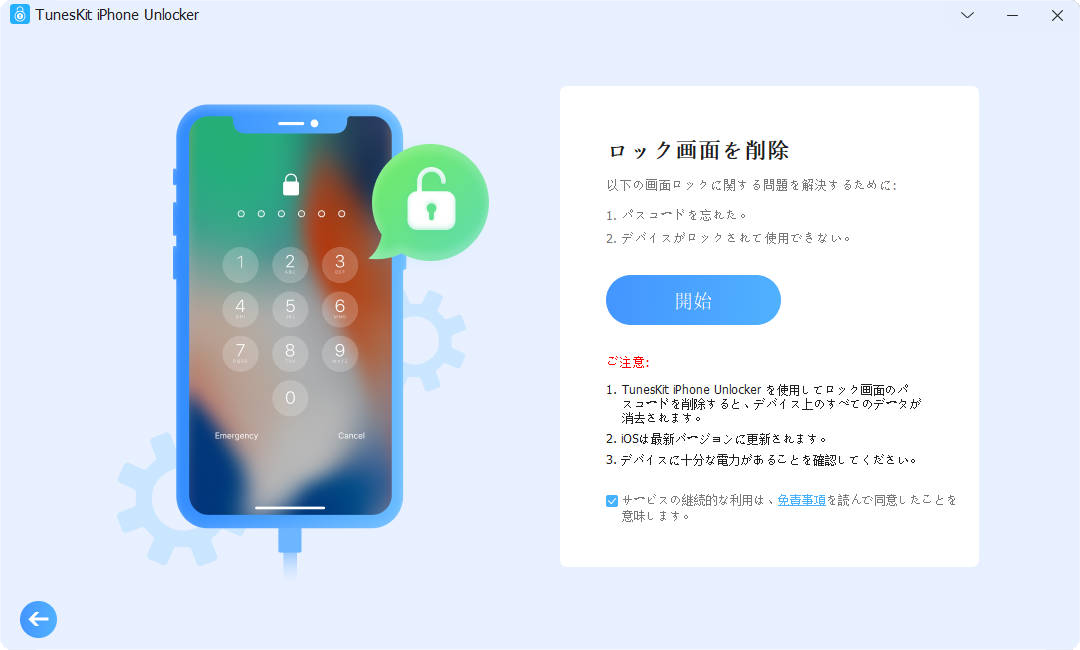
STEP 2iPadをDFUモードに起動する
次に、画面の指示に従ってiPadをDFUモードにする必要があります。失敗してもやり直すことができるので、落ち着いて操作してください。iPadが成功にDFUモードに入った場合、ウィンドウの右下の矢印のアイコンをクリックして次の手順に移動します。
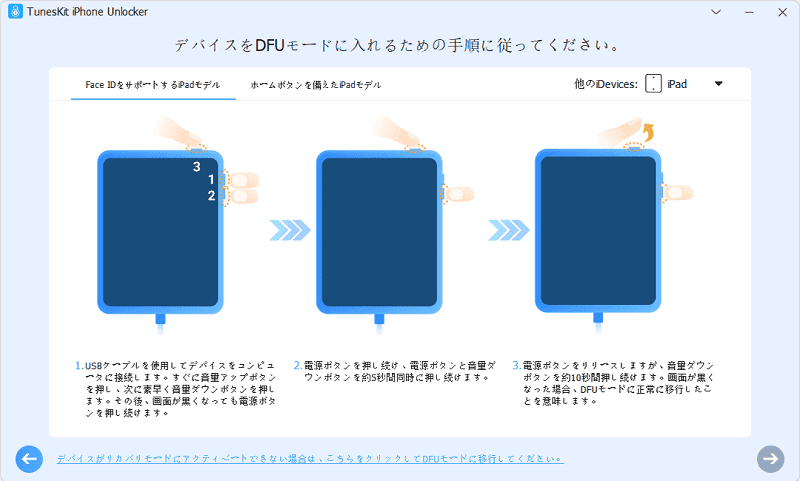
STEP 3ファームウェアパッケージをダウンロードする
このステップでは、iPadのパスコードを削除するために、ファームウェアパッケージをダウンロードする必要があります。画面に表示される情報が間違った場合、それを手動で修正してください。「ダウンロード」ボタンを押せば、ファームウェアパッケージのダウンロードを開始することができます。
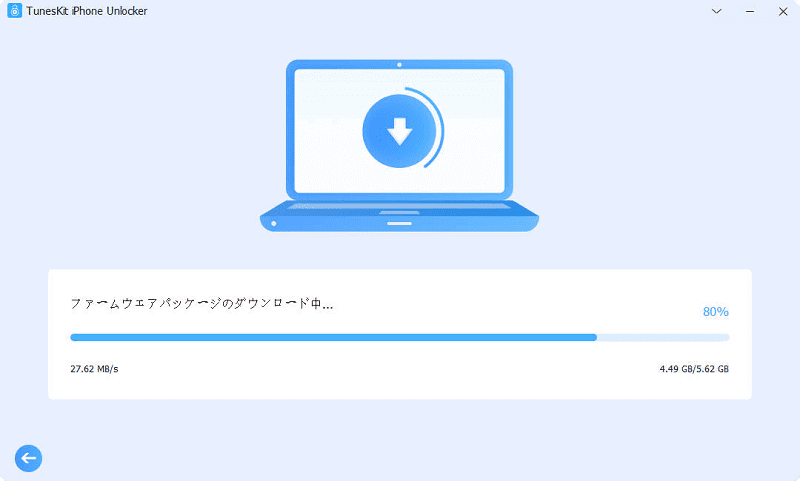
STEP 4設定していないのに表示されたiPadパスコードを削除する
ダウンロード完了後、画面に「アンロック」ボタンが出るので、それを押します。しばらく待つと、TunesKit iPhone Unlockerに「アンロックが完了しました」というメッセージが表示されるはずです。「完了」ボタンを押せば、iPadとパソコンの接続を切断し、パスコード削除完了のアイパッドをセットアップすることができます。
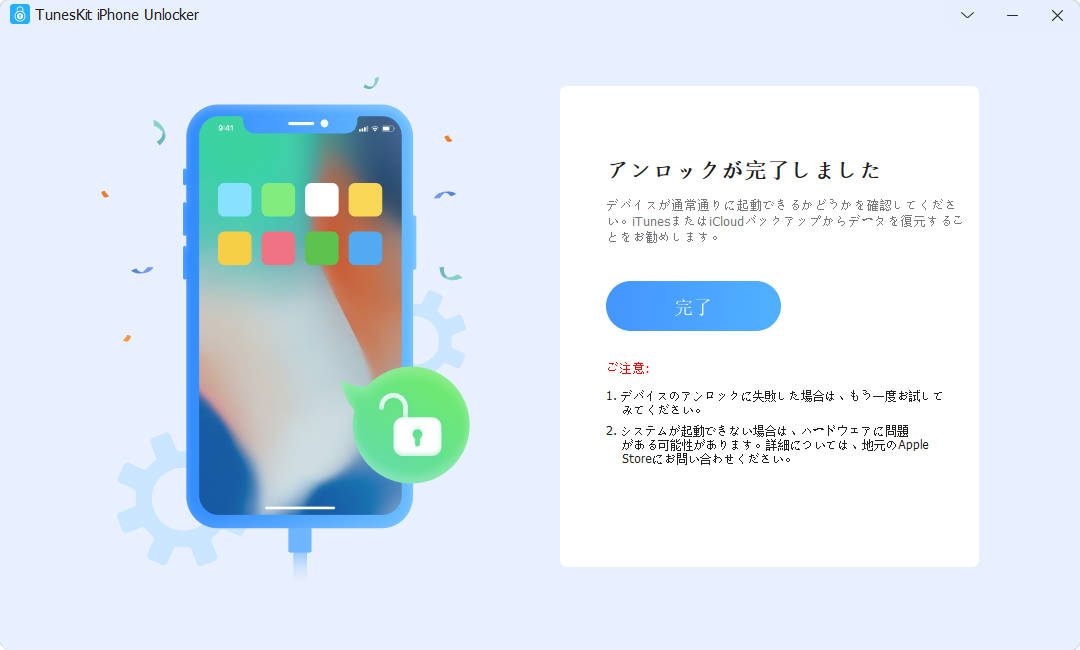
2、[iPadOS15.2以降]ロック画面からiPadを消去する
iPadOSのバージョンが15.2以上であれば、パソコンがなくてもiPadのロック画面でアイパッドを初期化することができます。ただし、この方法はApple Accountやパスワードを入力する必要があり、事前に「設定」>「Touch IDとパスコード」/「Face IDとパスコード」>「データを消去」オプションをオンにする必要もあります。
- 「iPadを消去」を利用する方法
STEP1:パスコードを一定回数以上間違えると、画面の下部に「iPadを消去」というオプションが表示されます。
STEP2:Apple Accountとパスワードを入力します。そうすると、設定していないのに表示されたiPadパスコードが削除されます。
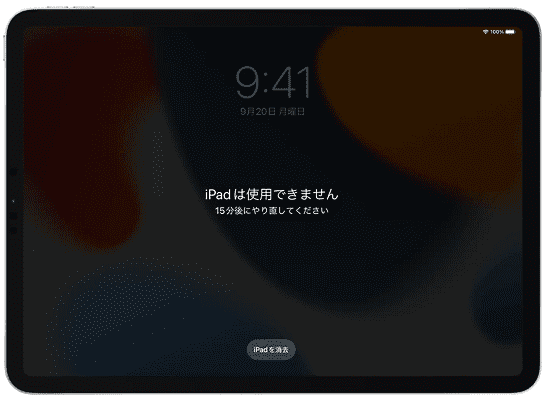
3、iCloudでiPadをリモートで工場出荷状態へ戻す
Appleアカウントのパスワードを覚えている場合は、iCloudにログインして、リモートでデバイスを初期化することができます。この方法を利用するは「iPadを探す」がオンになっていることが必要です。「探す」が無効化のiPadを初期化するには、iTunesを使用する方法を参考にしてください。
- iCloudを使ってiPadで設定した覚えがないパスコードを消去する方法
STEP1:iPadのApple Accountとパスワードを使用してicloud.com/findにログインします。
STEP2:「すべてのデバイス」のリストの中で、iPadを選択します。
STEP3:「このデバイスを消去」を押して、もう一度パスワードを入力すると、iPadのパスコードを遠隔的に消去することができます。
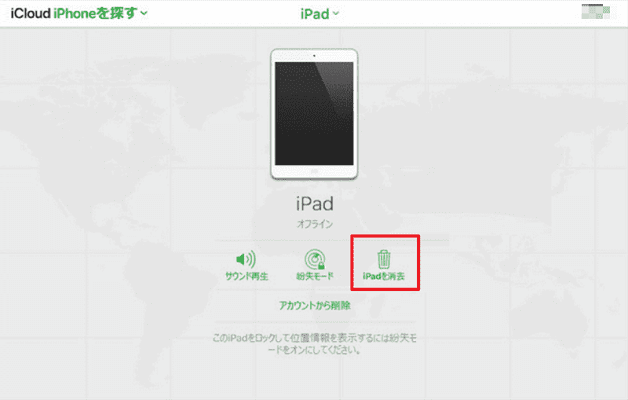
その他、すでにAppleアカウントがログインされている他のiOSデバイスでは、「探す」アプリを利用すれば、設定していないのに表示されたiPadパスコードをオフにすることもできます。
- 「探す」アプリでiPadのパスコードを遠隔解除する手順
STEP1:他のiOSデバイスで、iPadのApple Accountとパスワードを使って「探す」アプリにサインインします。
STEP2:画面の下にある「デバイスを探す」を選択して、デバイスのリストの中からiPadを選択します。そして、「このデバイスを消去」をタップします。
STEP3:電話番号やメッセージの入力の要求を無視して、画面の右上の「消去」を押して、Apple Accountとパスワードを入力します。
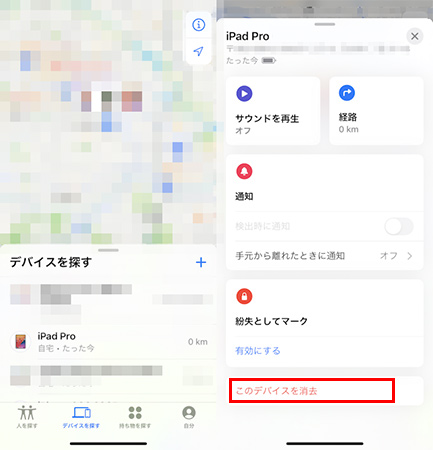
4、iTunesでiPadを復元する
最近、iPadにiTunesを接続し、同期したことがある場合は、iTunesを使ってiPadを初期化することができます。初期化が完了した後、iTunesからバックアップを復元することもできます。
- iTunesでiPadのパスコードを解除する方法
STEP1:USBケーブルを使ってアイパッドをパソコンに接続し、iTunesを起動します。
STEP2:iTunesウィンドウの左上のiPadアイコンをクリックして、「概要」オプションを選択します。
STEP3:「iPadを復元…」>「復元」の順に押せば、アイパッドのパスコードが削除されます。
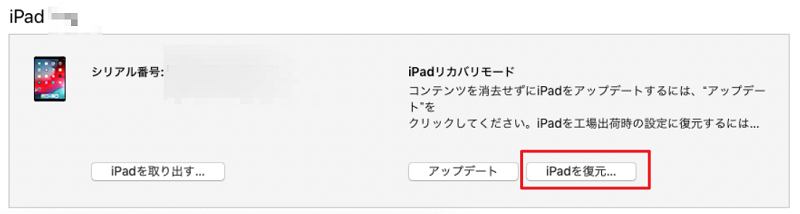
5、リカバリモードでアイパッドを強制初期化する
iPadがiTunesと同期したことがない場合は、リカバリーモードを使用してiPadを初期化することもできます。手順が若干複雑になる以外は、コンピュータとiTunesさえあればよいだけです。iPadをUSBケーブルでパソコンに接続して、以下の手順を従って操作してください。
- iPadのリカバリモード入り方
ホームボタン搭載:リカバリモードの画面が表示されるまで、ホーム ボタンとトップ/サイド ボタンを押し続けます。
ホームボタン非搭載:音量を上げる ボタンを押してからすぐに離して、音量を下げる ボタンを押してからすぐに離します。リカバリモードの画面が表示されるまで、トップ ボタンを押し続けます。
- リカバリモードでiPadのパスコードを削除する手順
iTunesを起動すると、新しいメッセージが表示されるはずです。メッセージの「復元」オプションを選択すれば、iPadのパスコードを解除することができます。
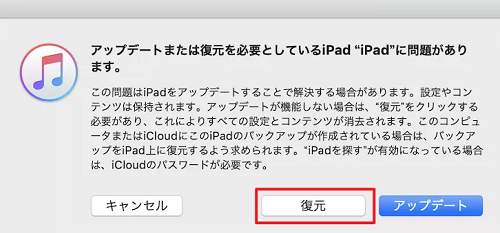
iPadのパスコードを設定していないのにパスコードが要求された問題に関するFAQ
1、iPadのパスコードを設定していないのにパスコードが要求され、さらにパスコードが入力できない、どうすればいいのか?
iPadの画面パスコードを入力できない場合は、iPadを再起動してみてください。また、初期化を行うことでもパスコードを入力できない問題が解決できます。
2、iPadのパスコードの桁数を設定していないのに、それが勝手に6桁に変わったのはなぜですか?
iPadOS 13以降を実行しているデバイスでApple Payパスコードの設定する場合、設定した6桁/カスタムの英数字コード新しいApple Payパスコードがロック画面のパスコードになります。
3、iPadのパスコードの入力の試行は何回までですか?
10回までです。10回を超えると、「iPadは使用できません。iTunesと接続」という画面が出て、iPadを使用することができません。
おわりに
今回の記事は主に「iPadのパスコードを設定していないのに、パスコードの入力が要求された」という問題の原因と9つの簡単なパスコード削除方法についてご紹介しました。このような問題に遭遇する時、まずはパスコードを確認したり試したりしてみてください。それでもiPadのパスコードがわからない場合、初期化を検討する必要があります。
もし簡単な手順でiPadを初期化してパスコードを削除したいなら、TunesKit iPhone Unlockerは最適な選択です。このソフトウェアは初心者でもわかりやすいユーザーガイドがあり、すべての手順も簡単です。TunesKitを使えば、初心者でも自宅でこの問題を素早く解決できます。ソフトウェアの使用に何か質問がある場合、TunesKitのサポートセンターもお役に立ちます。ご興味がありましたら、ぜひ無料体験版をダウンロードしてみてください。

