「パスワードを何度も間違えてしまったようで完全にロックされてしまいました。初期化する方法がわからないのですがどうしたらいいでしょうか?」
「長期間使用していない状態のiPadを開くと『iPadは使用できません、iTunesに接続』という画面が出てきました。どのように対処したらよいですか?」
お使いのiPadも、このような状況になったことありますか?例えば、上記のように、何度入力してもパスコードがわからなくて、何度も「iPadは使用できません」画面が出てしまって、結局iPadが永久ロックされました。あるいは、長時間放置されたiPadを開けたら、このようなメッセージが表示されます。しかし、たとえiPadが永久ロックされても、心配しないでください。今回の記事では、「iPadは使用できません」問題の原因と対処法をご紹介します。その中でも永久ロックを解除できる方法があります。

「iPadは使用できません」不具合の原因
1、パスコードを間違えた
iPhoneの画面ロックのパスコードを5回以上間違えて入力した場合、「iPadは使用できません」と表示されます。さらに、回数によって、次回の入力時間が違います。
● 6回:1分間を待つ必要があります。
● 7回:5分間を待つ必要があります。
● 8回:15分間を待つ必要があります。
● 9回:1時間を待つ必要があります。
● 10回:パスコードを再試行する機会がなくなります。
10回パスコードを間違えると、「iPadは使用できません iTunesに接続」が出て、iPadが永久ロックされます。その時、iPadを初期化する必要があります。
2、アップデートの失敗
Appleコミュニティでは、長期間使用しなかったiPadがパスコードを入力していないのに、突然「iPadは使用できません」という画面が表示されるケースが多く報告されています。その原因はiPadのアップデートの失敗です。iPadは定期的に自動アップデートされますが、アップデート中に何か問題が発生した場合、アップデートが失敗する可能性があり、「iPadは使用できません」というメッセージが表示されることがあります。
次に、「iPadは使用できません」の問題を解決できる6つの対策をご紹介します。これらの方法はiPadを初期化する方法が多く、iPadのすべてのデータが消去されます。そのため、事前にデータのバックアップをお勧めします。
対策1、しばらく待って、正しいパスコードを入力する
この方法は一番簡単で早いです。10回パスコードを間違えて入力する前に、まだ初期化せずにiPadを解除できる可能性があります。しっかりと考えて、正しいパスコードを入力しましょう。
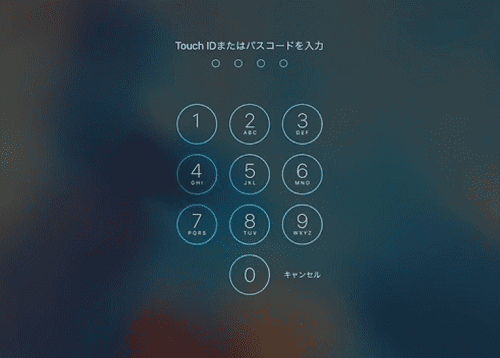
対策2、TunesKit iPhone Unlockerでロックを解除する
iPadが「iPadは使用できません」と表示された時、iPadを初期化するのは一般的な方法です。iPadのロックを解除するには、専門のソフトが必要です。TunesKit iPhone Unlocker はiPad/iPhone/iPodのロック解除ソフトの中で、最も信頼できるソフトの一つです。この専門のソフトはユーザーフレンドリーのインターフェースがあり、すべての操作は詳細なガイドがあります。テクノロジーに詳しくない人でも、このソフトを使えば簡単にiPadのロックを解除できます。iPadが「iPadは使用できません」と表示された、iPhoneのApple IDとパスワードが忘れた、iPhoneの画面が割れた…どんな状況でも、この専門のソフトはデバイスのロックを素早く解除できます。
次に、TunesKit iPhone Unlockerを使ってiPadを解除する手順を説明します。
STEP 1デバイスを接続する
TunesKit iPhone Unlockerを開いて、iPadをUSBケーブルでコンピュータに接続します。そして、「iOS画面ロック解除」を選択して、「開始」ボタンを押します。
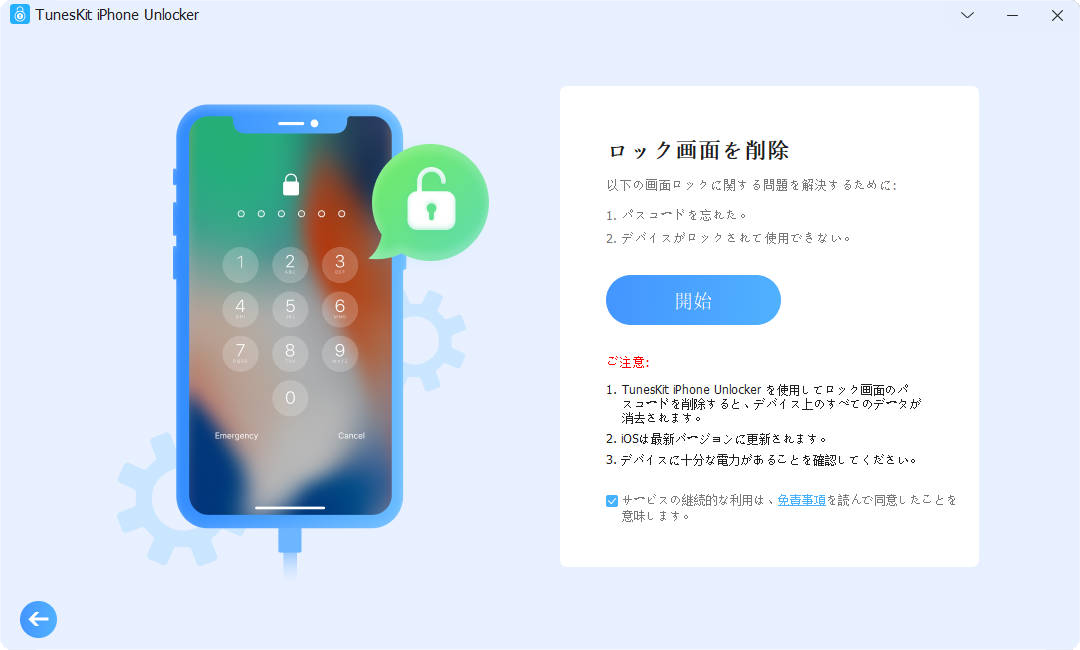
STEP 2iPadをDFUモードにする
次に、画面のガイドに従って、iPadをDFUモードにします。
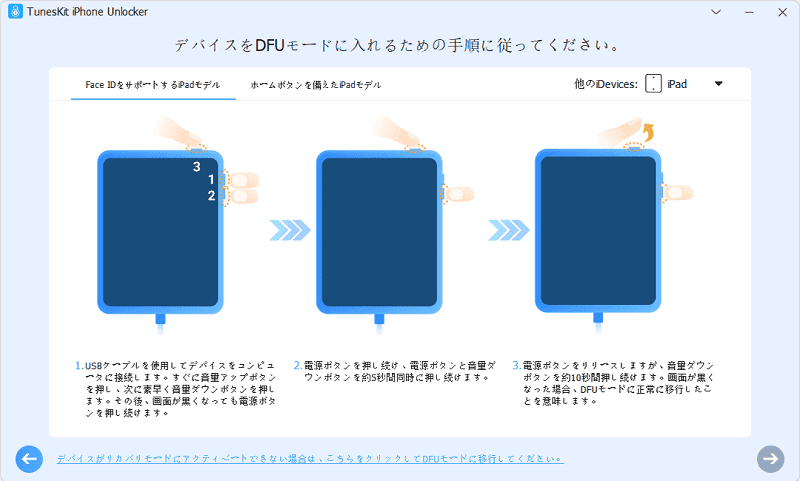
STEP 3ファームウェアパッケージをダウンロードする
iPadが成功にDFUモードに入ったら、ここでiPadに関する情報が表示されます。これらの情報はお使いのiPadに合っているかどうかを確認して、情報が間違ったら手動で修正してください。確認あるいは修正が完成したら、適切なファームウェアパッケージをダウンロードします。ダウンロードは数分間かかります。
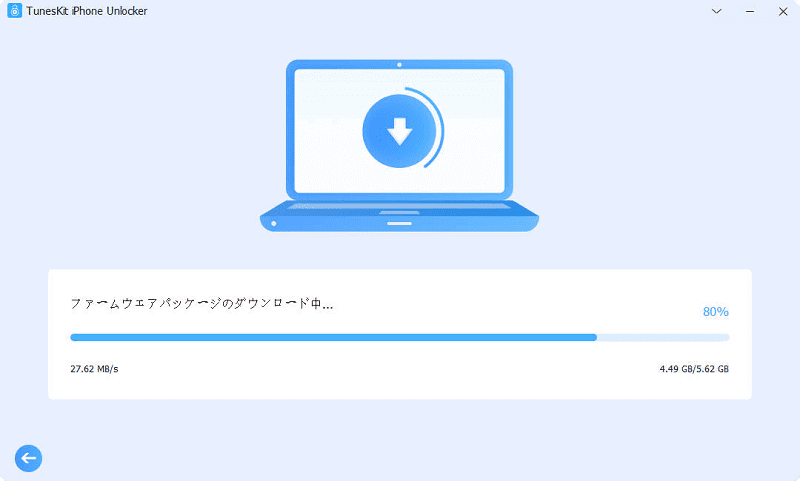
STEP 4使用できませんiPadのロックを解除する
ダウンロードが完成したら、iPadを初期化するプロセスが始まります。このプロセスはそれほど時間がかかりません。プロセスが完成したら、「iPadは使用できません」と表示されたiPadはロックが解除され、また使用できるようになります。
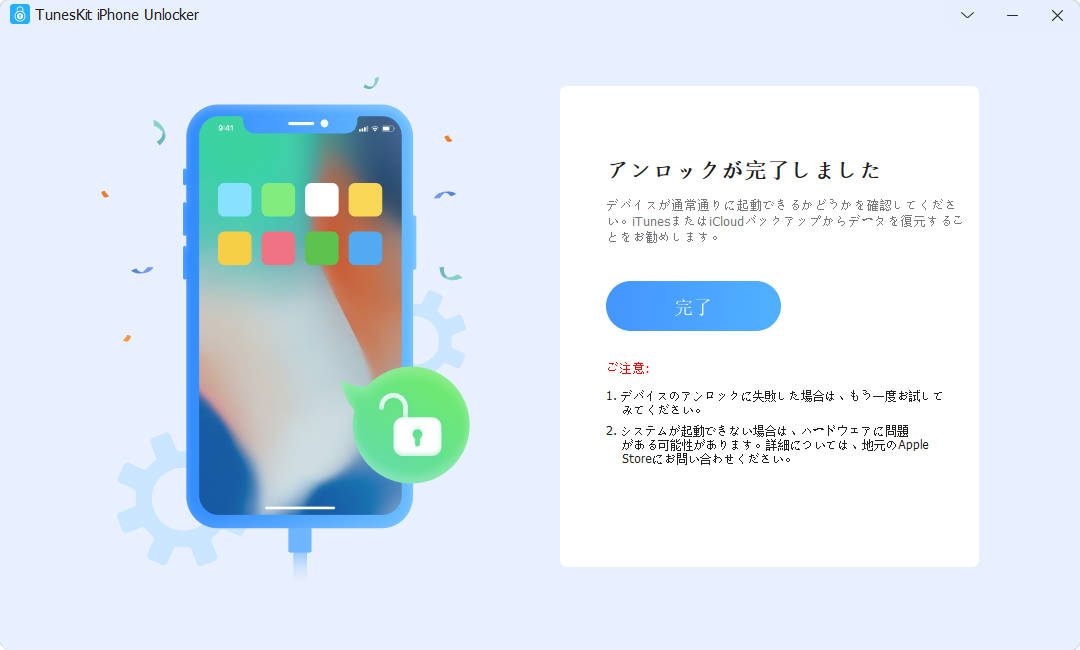
対策3、パソコンなしで使用できないiPadを解除する
1、 iPadOS15.2以降の場合:8回パスコードを間違えて「iPadを消去」を選択する
iPadOS 15.2以降のiPadでは、一つ便利な機能が搭載されています。パスコードの入力を一定の回数で間違えると、「iPadを消去」機能を利用すれば、「iPadは使用できません」と表示されたiPadをパソコンなしで初期化できます。
具体的には、一定の回数でパスコードの入力を間違えると、画面の下に「iPadを消去」というボタンが表示されます。それをタップして、Apple IDとパスワードを入力して、画面の指示に従えば、iPadを消去できます。
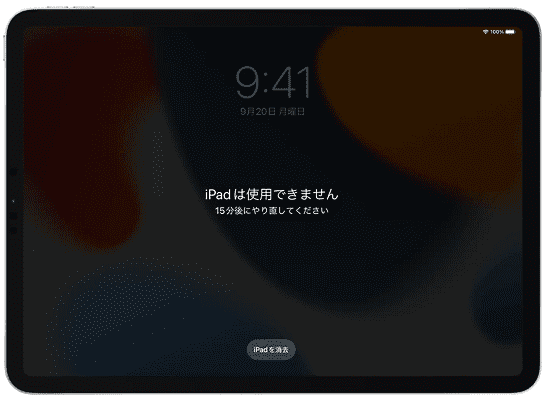
2、iPadOS17以降の場合:古いパスコードを入力する
iOS17とiPadOS17は、72時間内に新しいパスコードを設定した場合、古いパスコードを入力してパスコードを変更できる機能が搭載されています。
パスコードの入力を一定の回数で間違った場合、ロック画面は「iPadは使用できません」と表示され、画面の下に「パスコードをお忘れですか?」も表示されます。「パスコードをお忘れですか?」をタップすれば、古いパスコードを入力してパスコードを変更することができます。この方法を使えば、初期化せずに「iPadは使用できません」と表示されたiPadを解除できます。
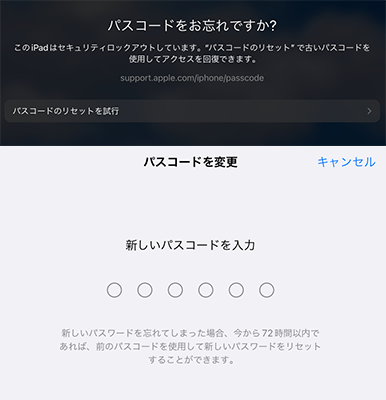
対策4、「iPadを探す」機能で使用できないiPadを消去する
もしお使いのiPadはすでに「探す」機能を有効にしていて、Apple IDとパスワードを覚えている場合、iCloudで「iPadは使用できません」と表示されたiPadを消去できます。
1、iCloud にアクセスして、「iPadは使用できません」と表示されたiPadのApple IDとパスワードを入力して登録します。
2、「デバイスを探す」で、左側の「すべてのデバイス」の中で、iPadを選択します。そして、「iPadを消去」をクリックします。
3、画面のガイドに従って、iPadをリモート消去し始めます。iPadがオンラインになっている場合、次回オンラインになったら消去が開始するので、iPadをネットワークに接続することをお勧めします。
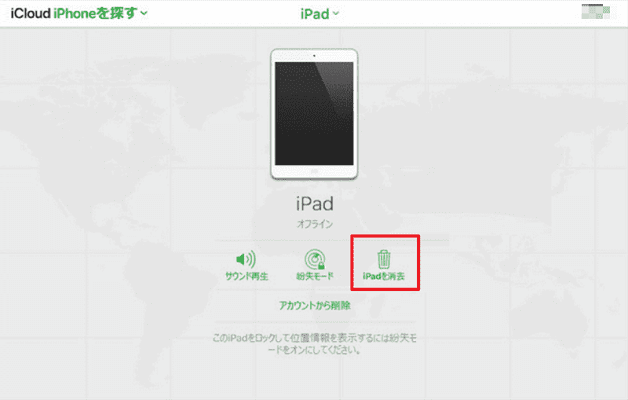
対策5、iTunesでロックされたiPadを復元する
手元にパソコンがあり、iPadがiTunesと同期したことがある場合、iTunesで「iPadは使用できません」と表示されたiPadを初期化することもできます。その手順は以下の通りです。
1、iPadをUSBケーブルでコンピュータに接続します。そして、iTunesを開きます。
2、デバイスのアイコンをクリックして、「概要」>「iPadを復元…」の順で選択します。
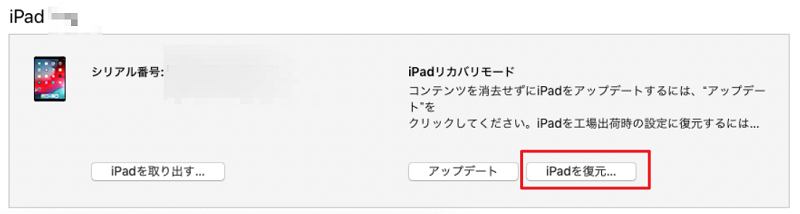
3. 次のメッセージで「復元」を選択すれば、お使いのiPadが初期化されます。
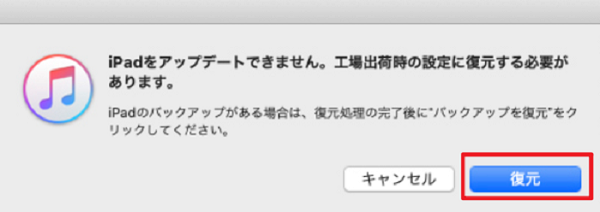
対策6、リカバリーモードで使用できないiPadを初期化する
この方法はiPadがiTunesと同期したことがない場合使えます。まず、iPadをリカバリモードにする必要があります。その手順は以下の通りです:
1、まず、iPadの電源を切ります。
2、次に、iPadのモデルによって、リカバリモードに入る方法が違います:
● ホームボタン非搭載モデル:音量を上げる/音量を下げるボタンとトップボタンを同時に長押しし、電源オフスライダが表示されたら離します。
● ホームボタン搭載モデル:トップボタンを長押しし、電源オフスライダが表示されたら離します。
3、iPadが成功にリカバリモードに入ったら、iTunesを起動します。そして、iPadをUSBケーブルでコンピュータに接続します。iTunesがiPadを検出したら、メッセージが表示されます。ここで「復元」を選択すれば、iPadを強制初期化できます。
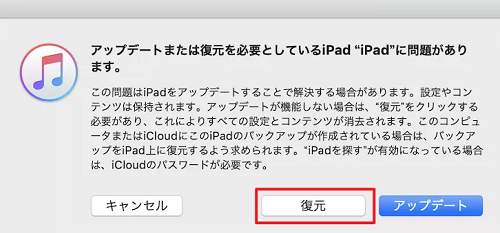
「iPadは使用できません」に関するよくある質問
1、iPadが使用できませんになったらどうすればいいですか?
まず、慌ててないでください。「iPadは使用できません iTunesに接続」というメッセージが表示される前に、パスコードを再試行するチャンスがあります。パスコードをしっかりと考えて、再試行してください。もしiPadが永久ロックされたら、以上の方法でiPadを初期化してください。
2、iPadのロック解除はホームボタンを押せばいいの?
お使いのiPadは画面ロックのパスコードを設定している場合、iPadのホームボタンを押すだけではiPadのロックを解除できません。この場合、ロックを解除するには、必ずパスコードを入力することが必要です。パスコードを忘れた場合、iPadを初期化してみてください。
3、iPadのパスコードの調べ方は?
iPadの仕様によりパスコードは調べることができません。パスコードを忘れた場合、以上の方法を参考にして、iPadを初期化してみてください。
おわりに
今回の記事では、iPadが「iPadは使用できません」と表示された問題の原因と6つの対策についてご紹介しました。以下はこの問題の対策の比較図です。この比較図は適切な方法を選ぶのにきっとお役に立つと考えられます。
| 古いパスコードを入力 | 「iPadを消去」 | TunesKit | iCloud | iTunes | リカバリモード | 正しい パスコードを入力 |
|
| パソコン | × | × | ● | × | ● | ● | × |
| データの消去 | × | ● | ● | ● | ● | ● | × |
| Apple IDとパスワード | × | ● | × | ● | × | × | × |
| 「探す」が有効化 | × | × | × | ● | × | × | × |
| 正しい/新しいパスコード | × | × | × | × | × | × | ● |
| 対応iOS | iOS17以降 | iOS15.2 以降 |
iOS17 まで |
すべてのiOS | すべてのiOS | すべてのiOS | すべてのiOS |
| 成功率 | 高い | 高い | 高い | 普通 | 普通 | 普通 | 低い |
| 難易度 | 簡単 | 簡単 | 簡単 | 複雑 | 複雑 | 複雑 | 簡単 |
比較図から見ると、この問題を解決するには、初期化するのは一般的な方法です。ここでは専門のソフト TunesKit iPhone Unlocker をお勧めします。このソフトを使えば、簡単な手順でApple IDとiTunesなしでiPadを初期化できます。もしご興味がありましたら、ぜひここで無料体験版をダウンロードしてみてください。

