Apple IDのパスワードが合っているのにサインインできない?トップ9の対処法をご紹介
多くの方が新しいiPhoneまたはiPadを購入後、Apple IDにログインし、アカウント情報やデータをデバイス間で同期させることを行います。しかし、Apple IDのパスワードが合っているのにサインインできない場合、新しいデバイスのアクティベーションがスムーズに行うことができません。本記事では、このような問題に直面されているユーザーのために、対応策として9つの解決方法をご紹介いたします。

Apple IDとパスワードが合っているのにサインインできないのはなぜですか?
- 1、パスワードの入力ミス
自分が正しいパスワードを入力しと思っているが、入力ミスによってパスワードを間違えると、アップルIDでログインすることができません。例えば、パスワードに小文字の英字が含まれているが、この英字を大文字で入力した場合、パスワードが正しくないため、当然ながらサインインできません。これはiPhone SEシリーズなどの小型モデルで起こりやすいです。これらのモデルでは、デバイスの画面が小さすぎて、パスワードを入力する際に指が他の文字に触れやすいです。
- 2、2ファクタ認証がオンになっている
2ファクタ認証が有効になっている場合、他のデバイスにサインインすると、安全対策として、確認コードを入力する必要があります。確認コードはApple IDと関連付けられた電話番号に送信されるか、信頼しているデバイスに表示されます。
- 3、Apple IDがロックされた
お使いのApple IDに不正行為やセキュリティ上の問題が発生した場合、Apple IDがロックされる可能性があります。その際には、Apple IDやパスワードを正確に入力してもログインができなくなります。詳細については、関連情報をご参照ください。
- 4、ネットワーク未接続/不安定
Appleアカウントにログインするには、ネットワークの接続が必要です。ネットワークに接続されていない、またはAppleサーバーとの接続が不安定の場合、Apple IDやパスワードが合っているのにサインインできないことがあります。
Apple IDのパスワードが合っているのにサインインできない問題の簡単な対処法 8選
1、キーボードを確認してパスワードを再入力する
iPhone/iPadのキーボードが「大文字固定」の状態になっている場合、小文字を誤って大文字に入力して、パスワードを間違えたことがあります。まず、キーボードの状態を確認した上で、慎重にパスワードを再入力してください。
- 「大文字固定」の状態を確認する方法
キーボードの左下にある上向きの矢印のアイコンをご確認ください。
アイコンが中空の場合:入力した英文字はすべて小文字になります。
アイコンが黒塗りの場合:1文字だけ大文字を入力することができ、その後、アイコンは再び中空の状態に戻り、小文字しか入力できなくなります。
アイコンが黒塗りになって下線がある場合:入力した英字はすべて大文字になります。
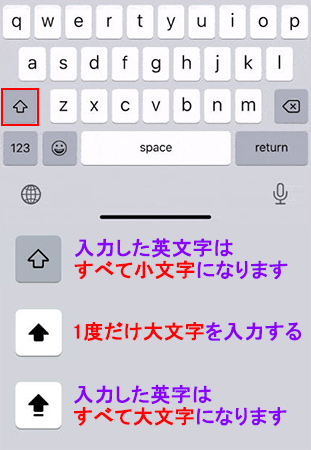
「大文字固定」ボタンを1回クリックすると、大文字か小文字かに切り替えることができます。中空の「大文字固定」ボタンを素早く2回クリックすると、大文字を連続入力することができます。このボタンの状態を注意しながら、パスワードを入力しましょう。
2、ネットワーク接続を確認する
上記の通り、Apple IDにサインインするには、ネットワーク接続が必要です。デバイスがネットワークに接続できない場合や、Appleのサーバーに問題が発生する場合、新しいデバイスでApple IDにサインインすることができません。まず、デバイスのネットワーク接続を確認しましょう。
- デバイスのネットワーク接続を確認する方法
1、画面の右上隅から下にスワイプし、コントロールセンターを呼び出します。
2、Wi-Fiのアイコンやモバイル通信のアイコンがオンになっていることを確認します。それが有効の場合、ブラウザを開いて、いくつかのサイトにアクセスしてネット接続を確認してください。
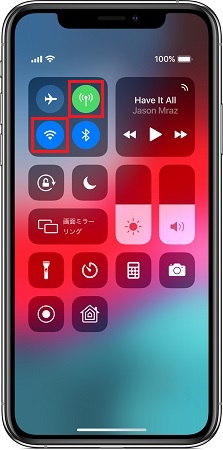
自分のデバイスのネットワーク接続が問題がなくても、Appleのサーバーに問題が発生すると、Apple IDに関するサービスは利用できなくなるので、Appleの「システム状況」サイトも確認しましょう。
- Appleサーバーの状況を確認する方法
Appleの「システム状況」にアクセスして、「Apple ID」のオプションが緑色になっているかを確認してください。それが黄色の場合、アップルIDのサービスに問題が発生したと意味します。それが赤色の場合、Apple IDのサービスが一時的に機能停止になっていると意味します。
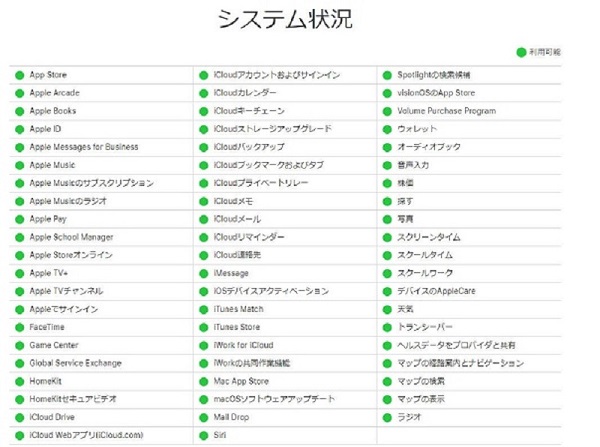
3、2ファクタ認証の確認コードを入力する
2ファクタ認証がオンになっている場合、Appleはまず、お使いの信頼できるデバイスに確認コードを送信します。これらのデバイスで確認コードを取得できない場合、AppleはApple IDに関連付けられた電話番号に確認コードを送ります。
- 「信頼できるデバイス」を確認する方法
Apple IDがログインされたデバイスの「設定」アプリを開いて、「(自分のユーザ名)」を選択します。そして、下にスクロールすれば、信頼できるデバイスのリストが表示されます。信頼できるデバイスでも確認コードを見ることができるので、メッセージが届いていない場合、これらのデバイスで確認してみてください。
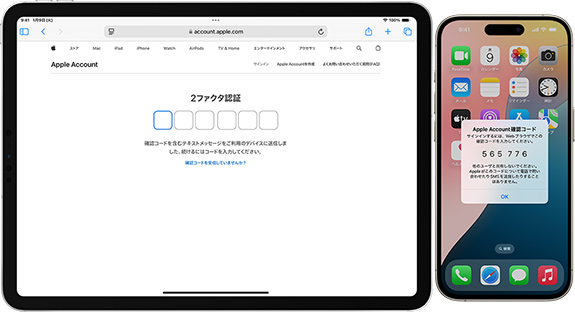
手元に「信頼できるデバイス」がない場合、以上の方法で確認コードを取得できません。以下の方法を使えば、電話番号で確認コードを受け取ることができます。
- 電話番号で確認コードを受信する方法
まず、認証コードの入力画面で「コードが届いていない場合」を選択します。「(電話番号)へコードを送信」を選択します。そして、Apple IDと紐づけられた電話番号に確認コードがあるメッセージが送信されます。
メッセージが届かない場合、「確認コードを受信されませんでしたか?」>「音声通話で受け取る」の順にタップしてください。そうすると、Appleはお使いの電話番号に音声通話をかかります。
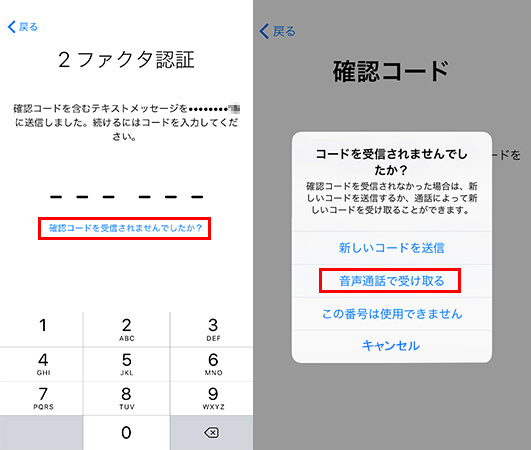
2ファクタ認証はセキュリティを向上させる機能ですが、Apple IDへのサインインに妨害している場合には、一時的にこの機能を無効にすることをお勧めいたします。Apple ID作成後2週間以内であれば、2ファクタ認証を無効にすることが可能です。
4、Apple IDのパスワードをリセットする
Apple IDのパスワードを忘れた場合、それをリセットすれば、正しいパスワードを使ってログインすることができます。機種変更の後、新しいデバイスでApple IDのパスワードを変更するには、以下の手順を従って操作してください。
- Apple IDのパスワードを変更する方法
「設定」アプリを開いて、一番上の「iPhone/iPadにサインイン」を選択します。そして、「手動でサインイン」をタップして、Apple IDのメールアドレスまたは電話番号を入力します。次に、「パスワードをお忘れですか?」を押して、画面の指示に従って操作すれば、アップルIDにログインできるようになります。
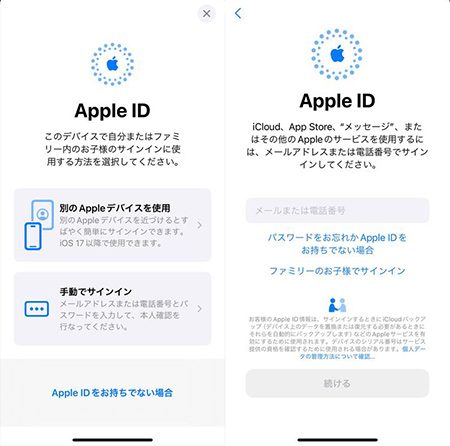
5、デバイスを再起動する
iPhone/iPadの一時的なソフトウェアの不具合が発生すると、Apple IDのパスワードが合っているのにサインインできないことがあります。デバイスを再起動した後、一時的な不具合が修復される可能性があります。
- iPhoneの再起動方法
iPhone X、11、12、13 以降:「電源オフ」スライダが表示されるまで、いずれか片方の音量調節ボタンとサイドボタンを同時に押し続けます。そのスライダをドラッグします。Apple ロゴが表示されるまで、サイドボタンを長押しします。
iPhone 6、7、8、SE (第2、3世代):「電源オフ」スライダが表示されるまでサイドボタンを押し続けます。そのスライダをドラッグします。Apple ロゴが表示されるまで、サイドボタンを長押しします。
iPhone SE (第1世代)、iPhone 5 以前:「電源オフ」スライダが表示されるまで、トップボタンを押し続けます。スライダをドラッグします。Apple ロゴが表示されるまで、トップボタンを長押しします。

- iPadの再起動方法
ホームボタン非搭載のiPad:「電源オフ」が表示されるまで、いずれかの音量調整ボタンとトップボタンを長押しします。「電源オフ」スライダをドラッグします。Apple ロゴが表示されるまで、トップボタンを押し続けます。
ホームボタン搭載の iPad:「電源オフ」が表示されるまで、トップボタンを押し続けます。「電源オフ」スライダをドラッグします。Apple ロゴが表示されるまで、トップボタンを押し続けます。
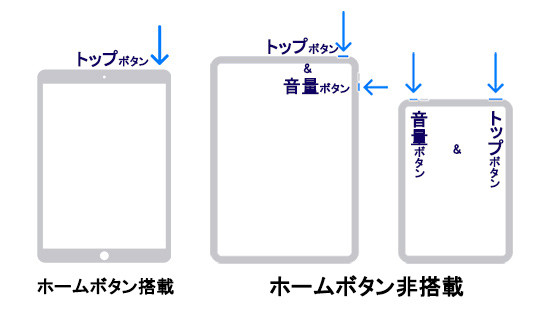
6、デバイスを強制的にアップデートする
お使いのiPhoneまたはiPadのiOSが古い場合、Apple IDがサインインできない問題を引き起こす可能性のあるiOSのバグが存在することがあります。デバイスのソフトウェアを最新のバージョンにアップデートすることで、このようなエラーを解消することができます。
- iPhone/iPadのプログラムを強制的に更新する方法
1、USBケーブルを使ってiPhone/iPadをパソコンに接続します。そして、iTunesを起動します。
2、iTunesのウィンドウの左上の小さなiPhone/iPadのアイコンをクリックして、「概要」を選択します。
3、画面の右側にある「アップデートを確認…」をクリックして、利用可能なアップデートがある場合、「アップデート」を押します。そうすると、古いiOSのバグを修復して、Apple IDのパスワードが合っているのにサインインできない問題を解決できます。
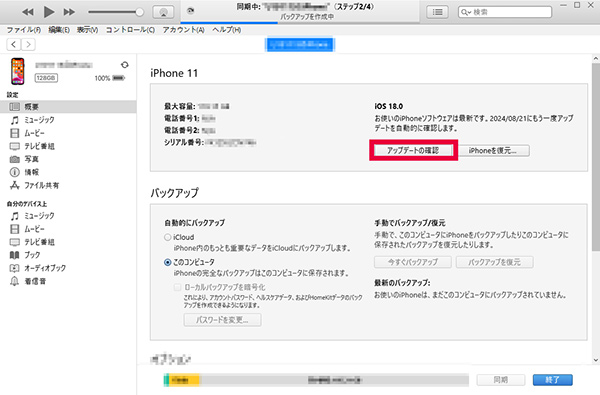
7、リカバリモードでデバイスを強制初期化する
機種変更の時、新しいデバイス、または中古のデバイスでApple IDがログインできない不具合が発生する場合、iPhone/iPadをリカバリモードにして初期化することで、このような不具合を修復することができます。ただし、この方法を使用すると、デバイスのすべてのデータが消去されますので、新しいデバイスにすでにデータを保存している場合は、それらのデータのバックアップも忘れないようにしてください。まず、USBケーブルを使ってデバイスをパソコンに接続してください。次に、以下の手順で操作してください。
- iPhoneをリカバリモードする方法
iPhone 8 以降:音量+ボタンを押してから素早く放し、音量―ボタンを押してから素早く放します。「コンピュータに接続」画面が表示されるまで、サイドボタン長押しします。
iPhone 7、iPhone 7 Plus:「コンピュータに接続」画面が表示されるまで。トップ/サイドボタンと音量―ボタンを一緒に長押しします。
iPhone 6s 以前:「コンピュータに接続」画面が表示されるまで、トップ/サイドボタンとホームボタンを一緒に長押しします。
- iPadをリカバリモードする方法
ホームボタン非搭載モデル:音量+ボタンを押してからすぐ離して、音量―ボタンを押してからすぐ離します。「コンピュータに接続」画面が表示されるまで、トップボタンを押し続けます。
ホームボタン搭載モデル:「コンピュータに接続」画面が表示されるまで、ホームボタンとトップ/サイドボタンを押し続けます。
- リカバリモードでデバイスを初期化する手順
次に、パソコンでiTunesを起動します。画面に新しいメッセージが表示されるはずです。メッセージの「復元」ボタンを押せば、Apple IDのパスワードが合っているのにサインインできないiPhone/iPadを強制初期化して問題を解決することができます。
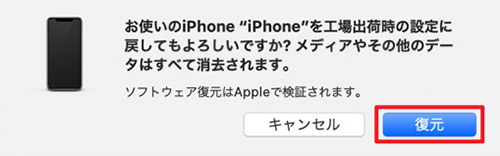
8、Appleに相談してみる
色々な方法を試しても問題を解決できない場合、Appleのアップルコールセンターに電話してみてください。プロなサポートチームの指導があれば、問題の原因を見つけてそれを解決できるかもしれません。このサービスは無料で利用できるので、ご遠慮なく利用してみてください。
-
電話番号:
0120-993-993
-
営業時間:
月~金曜日 午前9時~午後19時
土・日曜日 午前9時~午後17時

専門的なソフトでサインインできないApple IDを削除する
Apple IDのパスワードが合っているのにサインインできない場合、現在ログインしたいApple IDの情報や他のデータとともに削除すれば、問題を解決することができます。一般的には、これらのデータを消去するための手順は複雑ですが、ここでご紹介する専門的なソフトウェアTunesKit iPhone Unlockerを使用することで、簡単なプロセスでApple ID関連のデータをデバイスから削除することが可能です。このソフトウェアはApple IDのパスワードを入力する必要がなく、わずか4つのステップでiPhone、iPad、またはiPodからApple IDがサインインできない問題を解決できます。また、TunesKitには画面ロック解除、MDMロック解除、スクリーンタイムロック解除機能が搭載されており、iOSデバイスのロック解除に役立ちます。
では、詳細な削除手順をご覧ください。
STEP 1デバイスをパソコンに接続する
まず、USBケーブルを使って、Apple IDのパスワードが合っているのにサインインできないiOSデバイスをパソコンに接続します。そして、TunesKit iPhone Unlockerを実行して、ウィンドウの左側の「Apple IDのロックを解除」を選択してから「開始」ボタンを押します。
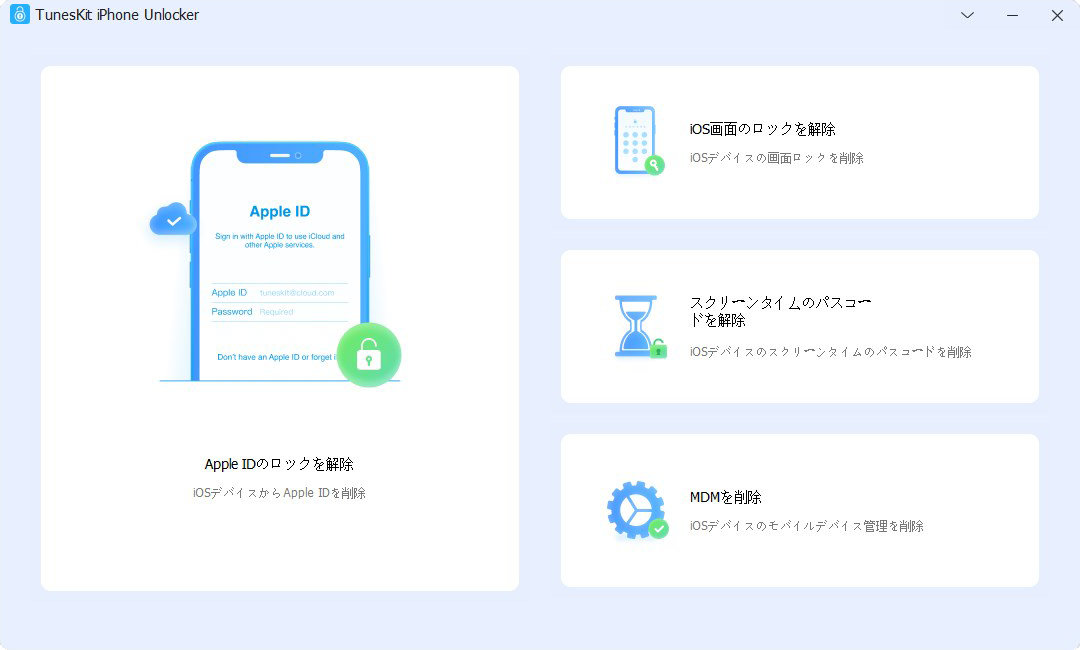
STEP 2デバイスの状態を確認する
このステップでは、お使いのデバイスのiOSバージョンによって、Apple IDの削除プロセスが異なります。
「探す」がオフになっている場合:
すべてのiOSバージョンのデバイスのApple IDをデータ損失なしで削除できます。
「探す」がオンになっている場合:
iOS/iPadOS 11.4の前のデバイス:Apple IDを消去することができません。
iOS/iPadOS 11.4及び以降のデバイス:Apple IDを削除するには、2ファクタ認証の有効化が必要です。さらに、デバイスが最新バージョンへアップデートされます。そして、デバイスをDFUモードにする必要があります。
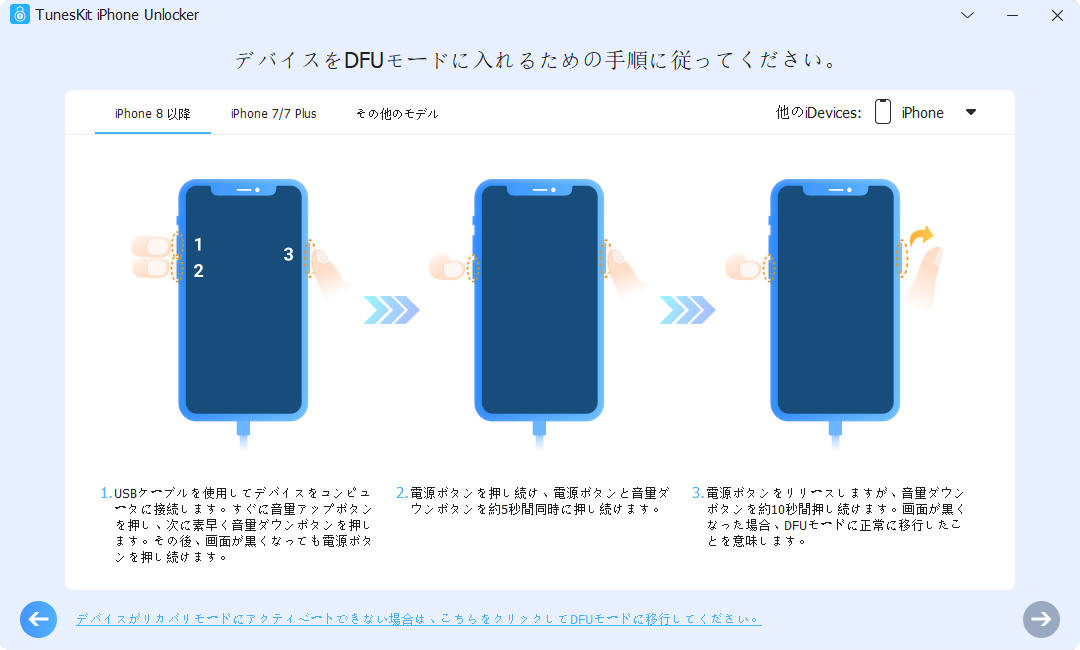
STEP 3ファームウェアパッケージをダウンロードする
次に、ファームウェアパッケージがお使いのデバイスのモデルと一致しているのを確認した後で「ダウンロード」ボタンを押してください。そうすると、ダウンロードプロセスが自動的に始まります。
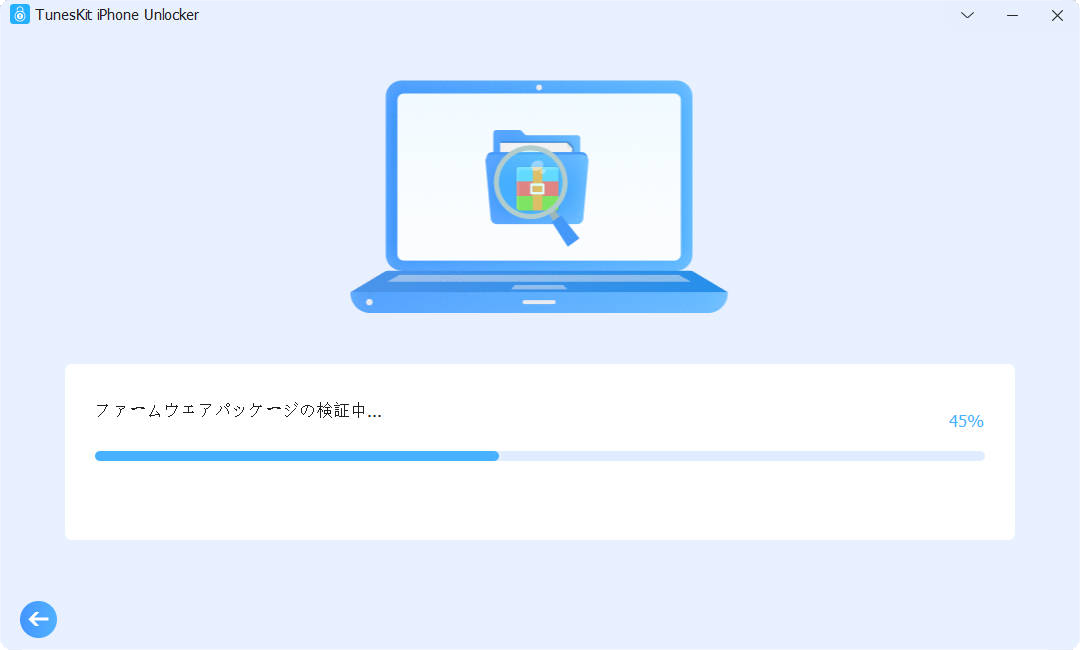
STEP 4サインインできないApple IDの削除を開始する
ファームウェアパッケージのダウンロードが完了したら、「アンロック」ボタンを押せば、パスワードが合っているのにサインインできないApple IDをiPhone/iPadから削除することができます。
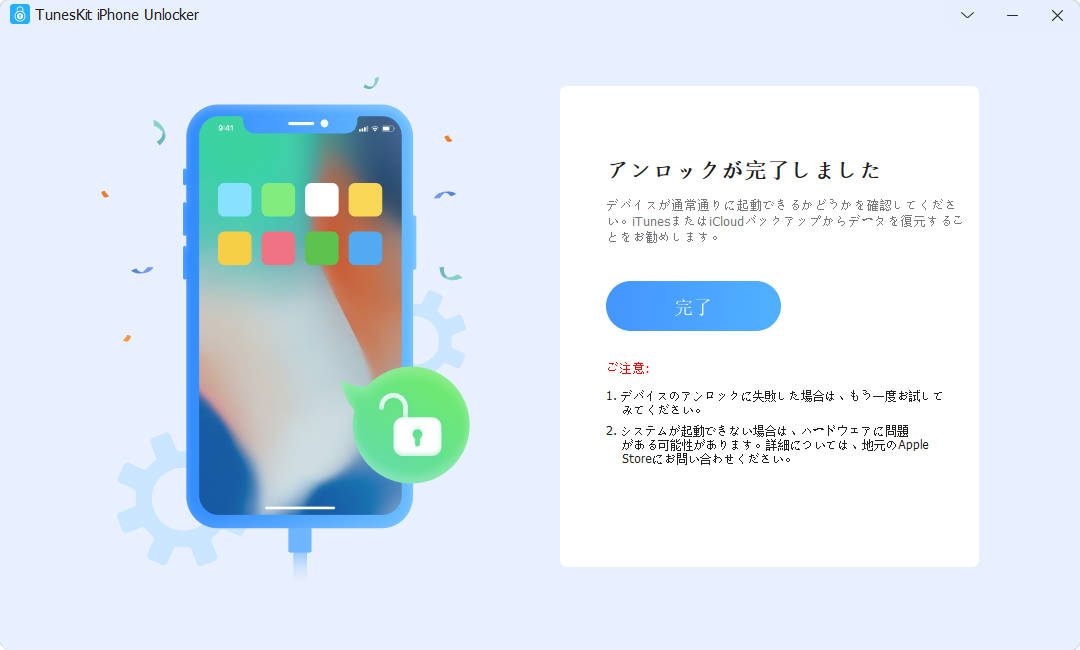
Apple IDのパスワードが合っているのにサインインできない問題に関するよくある質問
1、MacのApple IDパスワードが合っているのにサインインできないのはなぜですか?
MacのApple IDのパスワードが合っているのにサインインできない問題の原因はiPhone/iPadとほぼ同じです。パスワードの誤入力、2ファクタ認証、Apple IDのロックなどがこの問題の原因となります。
2、アプリをダウンロードする際に、App Storeは急にパスワードの入力を要求し、パスワードが合っているのにApple IDにサインインできない場合はどうすればいいですか?
この場合、ダウンロードしようとするアプリは他のApple IDで購入したものである可能性が高いです。App Storeの中で、自分が購入したアプリのリストを確認してください。
3、iCloudにログインする時、Apple IDとパスワードが合っているのにサインインできないのはなぜですか?
Apple IDがロックされた可能性があります。Appleサポートに連絡して、Apple IDの復旧をリクエストしてみてください。
おわりに
今回の記事はApple IDのパスワードが合っているのにサインインできない問題の原因と9つの解決策についてご紹介しました。この問題が発生した際、まず最初に確認すべきことは「パスワードが本当に正しく入力されているかどうか」です。それでも問題を解決できない場合には、Apple IDを削除して再試行することをお勧めします。TunesKit iPhone Unlockerという専門的なソフトウェアを使用すれば、簡単な手順でApple IDを削除でき、問題解決に役立ちます。さらに、TunesKitの先進的な技術を利用することで、ユーザーは「探す」がオフになっているデバイスにおいてApple IDを直接削除することが可能です。ご興味がありましたら、ぜひこちらの無料体験版をダウンロードしてみてください。製品版で問題が解決しなかった場合、30日間の返金保証があるため、安心してご利用いただけます。

