お使いのiPhoneの画面が突然Appleロゴのまま動かなくなったことありませんか?また、最新のiOS 17にアップデートした後、再起動を繰り返していたことありませんか?心配しないでください。強力な TunesKit iOS System Recovery を使えば、これらの問題をすぐに解決できます。では、このガイドに従って、TunesKitの助けを借りて、僅かな手順だけでデータを失うことなくiOSデバイスを修復する方法をご覧ください。
STEP 1: TunesKitを起動してiPhoneをPCに接続する
まず、WindowsまたはmacOSコンピュータでTunesKit iOS System Recoveryをダウンロードして起動します。そして、USBケーブルでiPhone、iPad、iPod touchをコンピュータに接続します。TunesKitが自動的にデバイスを検出するまでを待ちます。
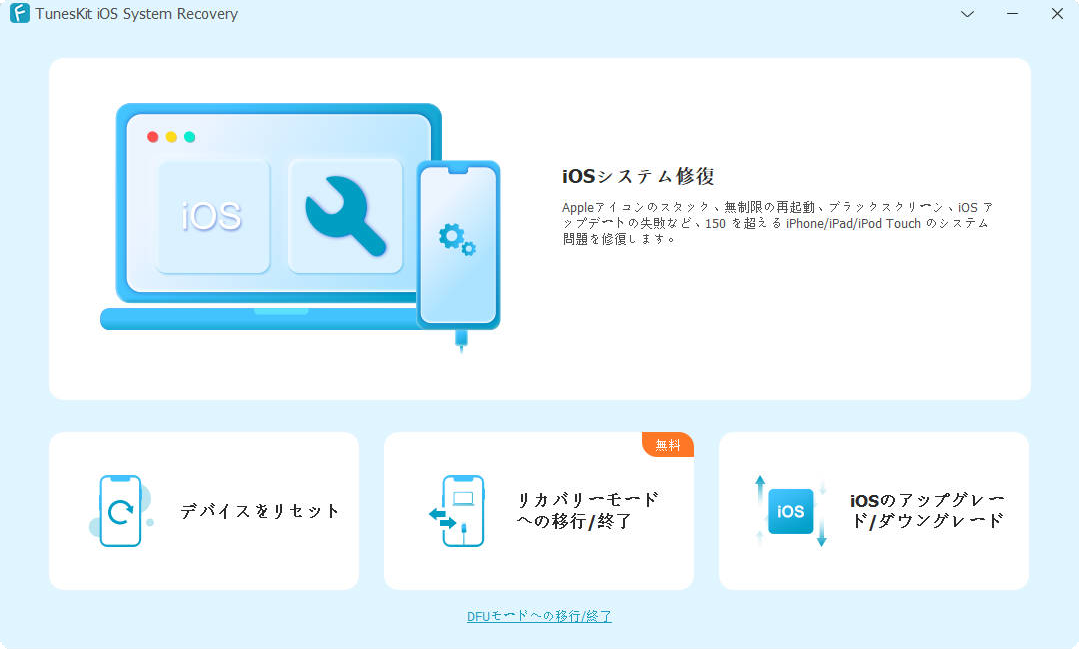
メインインタフェースで、「iOSシステム修復」オプションを選択して、iOSデバイスのシステム問題を修復します。そして、「開始」ボタンをクリックして先に進みます。
STEP 2: 修復モードを選択する
ここで、TunesKit iOS System Recoveryは2種類の修復モードを提供し、iOS/iPadOSシステムの最も一般的な問題と最も深刻な問題を修復することができます。「iPhoneがリカバリーモードになった」、「iPhoneが真っ暗の画面のままでフリーズした」などの問題を修復したい場合、「標準修復」モードがおすすめです。このモードは、システムを修復しながら、データの損失を引き起こすことはありません。
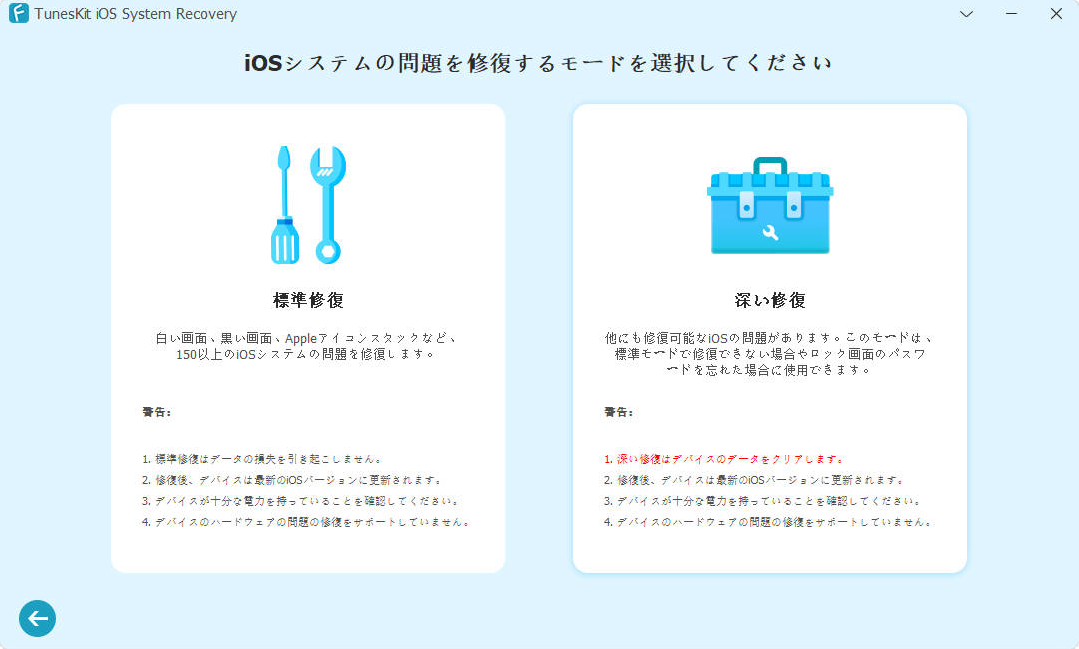
「標準修復」モードでデバイスを修復できない場合、「iPhoneがロックされた」、「iPhoneが使用できない」など、より深刻なiOSの問題を解決できる「深い修復」モードに切り替えることを強くお勧めします。しかし、このモードは、デバイスのすべてのiOSデータを消去しますので、ご注意ください。
STEP 3: iPhoneをDFUモードまたはリカバリーモードにする
次のウィンドウで、接続したデバイスモデルを選択します。そして、インターフェースの指示に従って、デバイスがDFUモードで起動します。デバイスがDFUモードで起動できない場合は、ウインドウの一番下の「リカバリーモード」オプションを選択します。その後、「次へ」のボタンをクリックします。

注:デバイスが壊れて、手動でリカバリーモード/DFUモードで起動することができない場合は、TunesKitのメインインタフェースにある「リカバリーモードに入る/リカバリーモードから出る」をクリックするだけで、iOSデバイスをリカバリーモードにすることとリカバリーモードから出ることができます。
STEP 4: ファームウェアパッケージのダウンロードと確認
ここで、あなたのデバイスに適用する最新のファームウェアパッケージをダウンロードします。その前に、モデルバージョン、iOSバージョンなど、デバイス情報が正しいかどうかを確認することをお勧めします。間違いがあれば、修正することができます。そうでなければ、右下の「ダウンロード」ボタンをクリックすると、ファームウェアパッケージのダウンロードと検証が始まります。

注: ファームウェアのダウンロードに失敗した場合は、「コピー」をクリックしてブラウザーからファームウェアをダウンロードすることができます。コンピューターにファームウェアパッケージをダウンロード済みの場合は、「選択」 をクリックして手動でファームウェアをインポートすることができます。
STEP 5: iOSシステムの復元を開始する
ファームウェアが正常にダウンロードされたら、「修復」ボタンをクリックするだけで、TunesKit iOS System Recoveryは期待通りにデバイスを自動的に修復し始めます。

注:修復プロセスが完全に完了するまで、デバイスを接続したままにしておいてください。そうしないと、デバイスが文鎮化する可能性があります。
TunesKit iOS System Recoveryは2つのモードを提供して、簡単にiOSデバイスをリセットすることができます。デバイスのパスコードを覚えている場合、「標準リセット」を使うだけで、データを失うことなくデバイスをデフォルト設定にリセットできます。しかし、デバイスのパスコードを忘れた場合は、「工場出荷時にリセット」を選択し、デバイスを工場出荷時の設定に復元して、すべてのデータを消去するのが最良の選択です。次に、TunesKitでiOSデバイスをリセットする方法を見てみましょう。
2.1 標準リセット
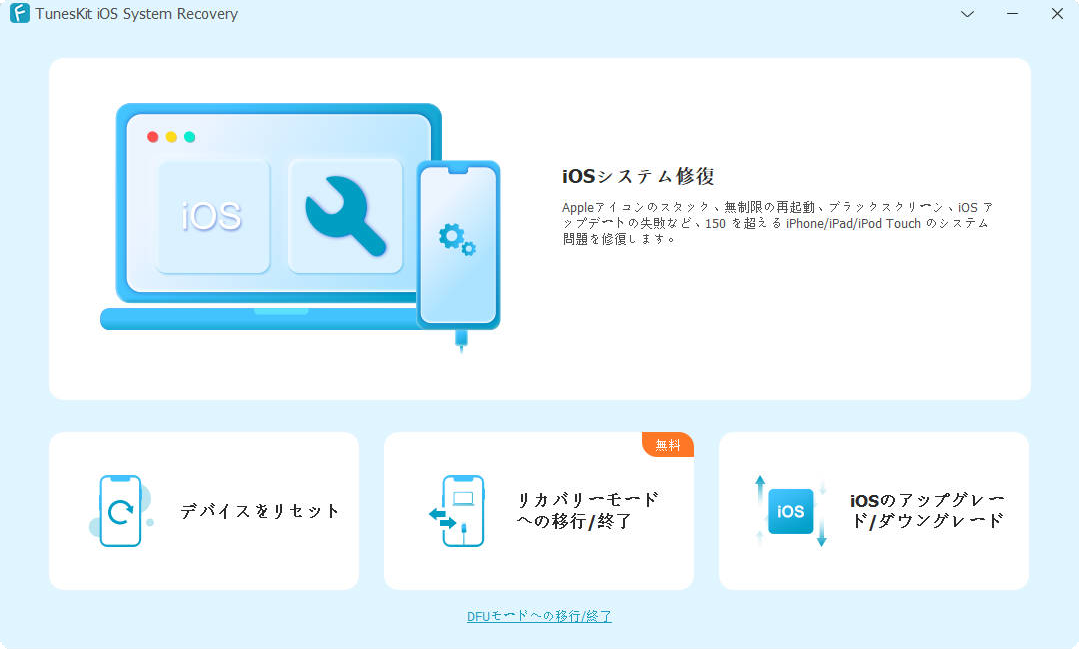
STEP 1: コンピュータでTunesKit iOS System Recoveryを起動して、iPhoneをコンピュータに接続します。メインインターフェイスの左下にある「デバイスをリセット」オプションを選択して、始めます。
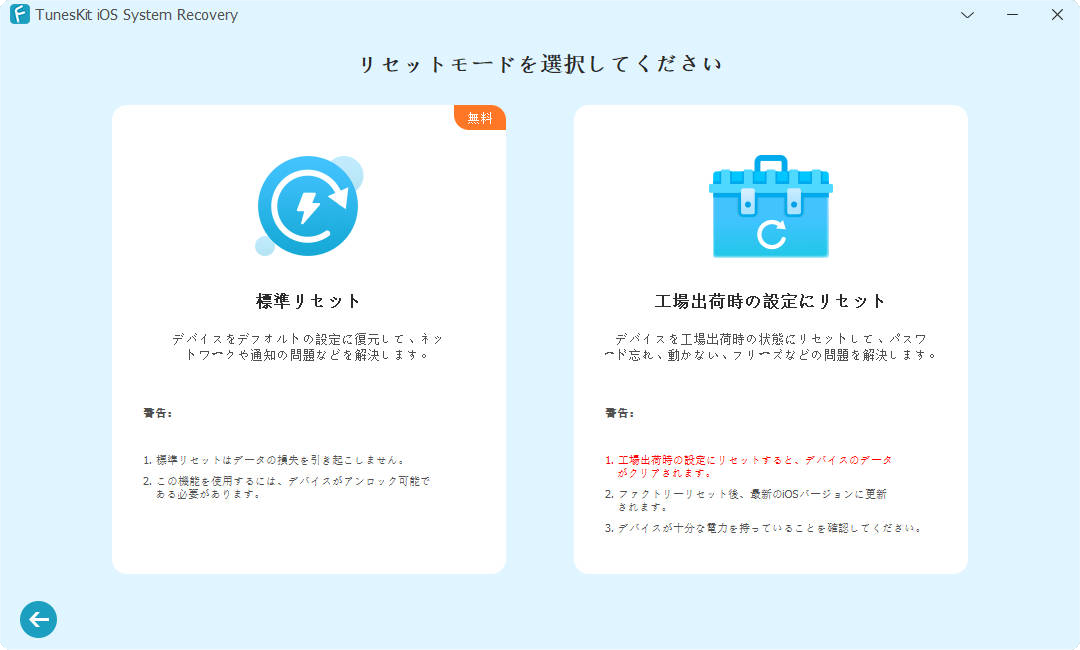
STEP 2: 次に、「標準リセット」ボタンをクリックして、デバイスを無料でデフォルト設定に復元します。ここでは、画面の指示に従って、「すべての設定をリセット」、「ネットワーク設定をリセット」、「キーボード辞書をリセット」、「ホーム画面のレイアウトをリセット」、「位置情報とプライバシーをリセット」など、iPhoneの設定をリセットすることができます。
2.2 工場出荷時にリセット
STEP 1: TunesKit iOS System Recoveryをコンピュータにダウンロードしてインストールします。その後、プログラムを開き、iPhoneをコンピュータに接続します。「デバイスのリセット」オプションを選択して、「工場出荷時にリセット」ボタンをクリックしてiOSデバイスを工場出荷時の設定に復元します。
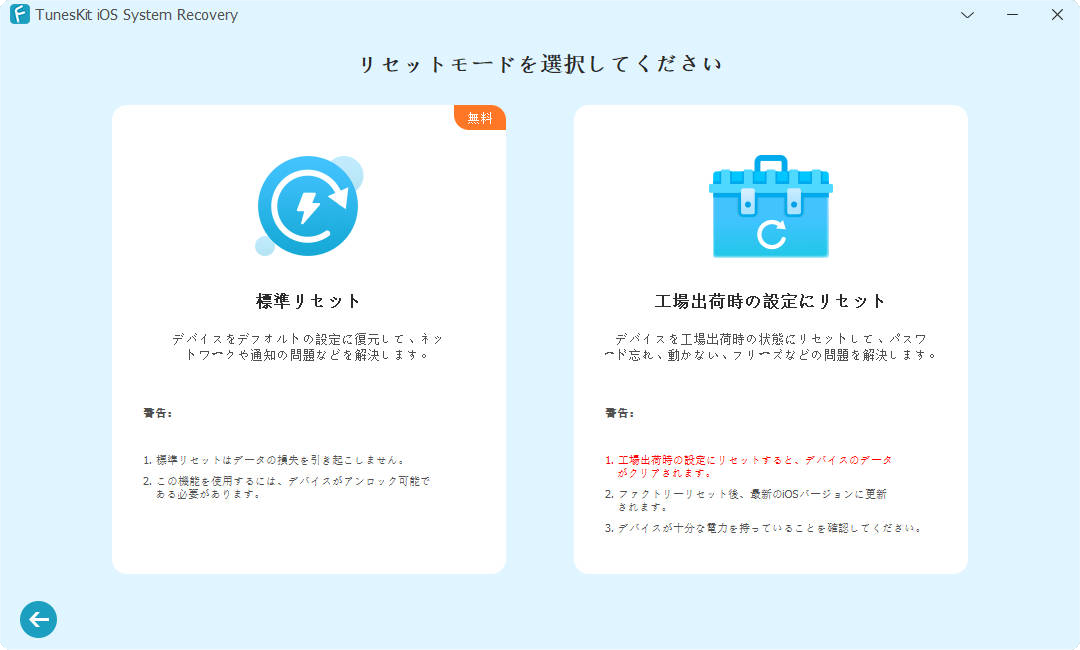
STEP 2: 次に、iPhoneをリカバリー/DFUモードにする必要があります。iPhoneをリカバリー/DFUモードにすると、TunesKit iOS System RecoveryはiPhoneを工場出荷状態にリセットするためのファームウェアパッケージをダウンロードします。画面上の情報がすべて正しいかどうかを確認して、「ダウンロード」ボタンをクリックしてダウンロードを始めます。完了したら、「工場出荷時リセットを開始」ボタンをクリックしてiOSデバイスを工場出荷時設定にリセットします。
ユーザーはTunesKit iOS System Recoveryの内蔵機能で、ワンクリックで無料でリカバリーモードで起動することと解除することができます。ホームボタンやその他ボタンが動作しない時はかなり便利です。TunesKit iOS System Recoveryを利用して、リカバリーモードに起動/解除するの方法をご覧ください。
3.1 リカバリーモードで起動する
STEP 1: TunesKit iOS System Recoveryをコンピュータにダウンロードします。インストールが完了したら、プログラムを開きます。そして、iPhone/iPad/iPod touchをコンピュータに接続します。
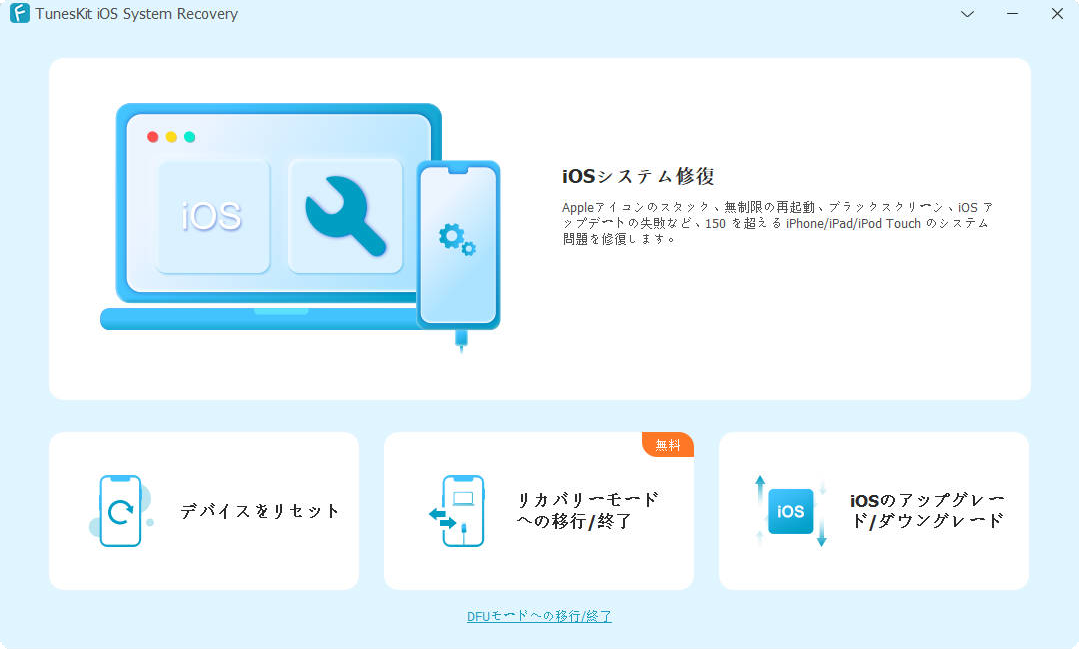
STEP 2: TunesKit iOS System Recoveryのメインインタフェースで、 「リカバリーモードに入る/リカバリーモードから出る」オプションを選択してください。そして、「リカバリーモードに入る」ボタンを押して、iPhone/iPad/iPod touchを自動的にリカバリーモードで起動します。
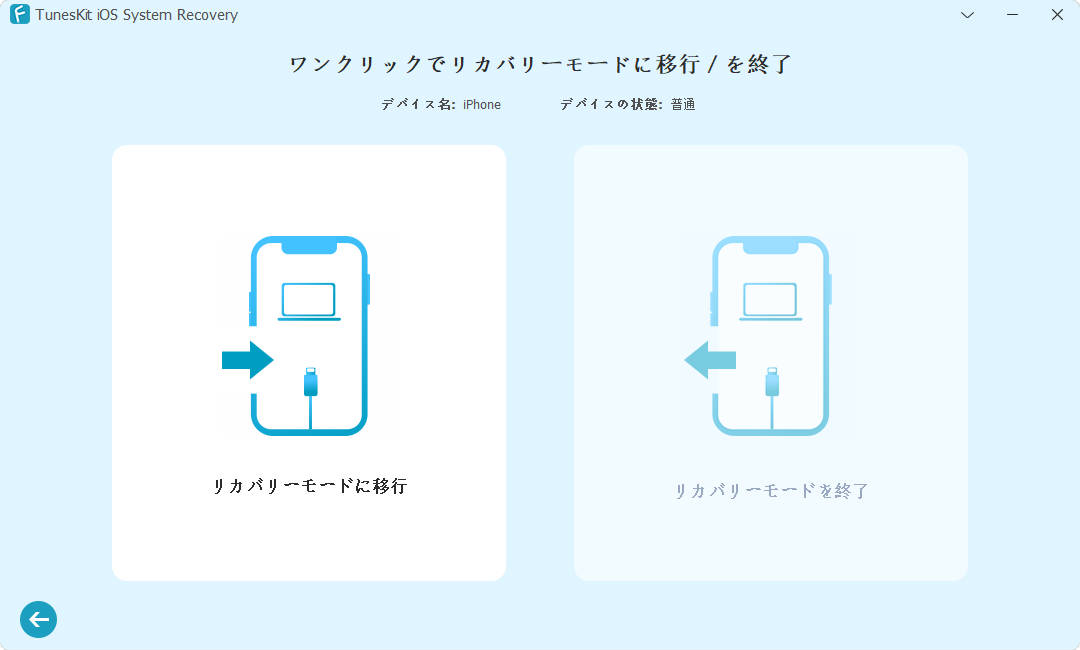
3.2 リカバリーモードを終了する
STEP 1: コンピュータでTunesKit iOS System Recoveryを起動して、iPhone/iPad/iPod touchをコンピュータに接続します。
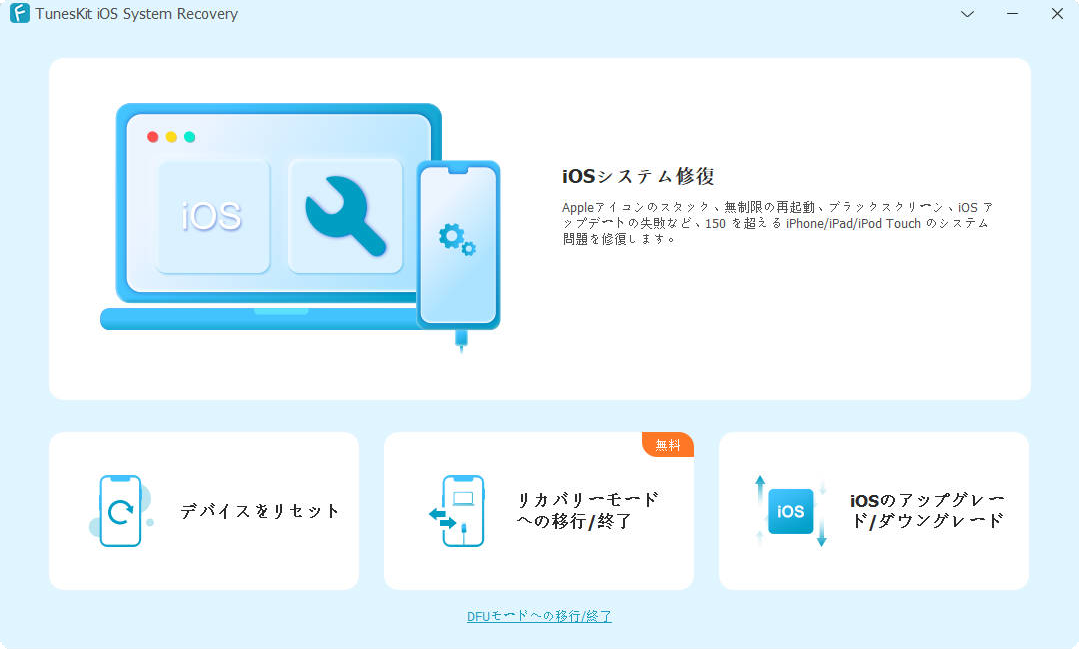
STEP 2: iOSデバイスがTunesKitに正常に検出されたら、「リカバリーモードに入る/リカバリーモードから出る」オプションを選択し、「リカバリーモードから出る」ボタンをクリックして、iPhoneのリカバリーモードを終了します。
設定/iTunes経由でiOSシステムを最新バージョンにアップグレードするのに失敗したことありますか?現在のiOSシステムに満足できず、前のiOSシステムに戻したいことありますか?TunesKit iOS System Recoveryを使って、iOSシステムをアップグレードまたはダウングレードすることができます。次はTunesKitでiOSシステムをアップグレード/ダウングレードする方法を紹介します。
4.1 iOSシステムをアップグレードする
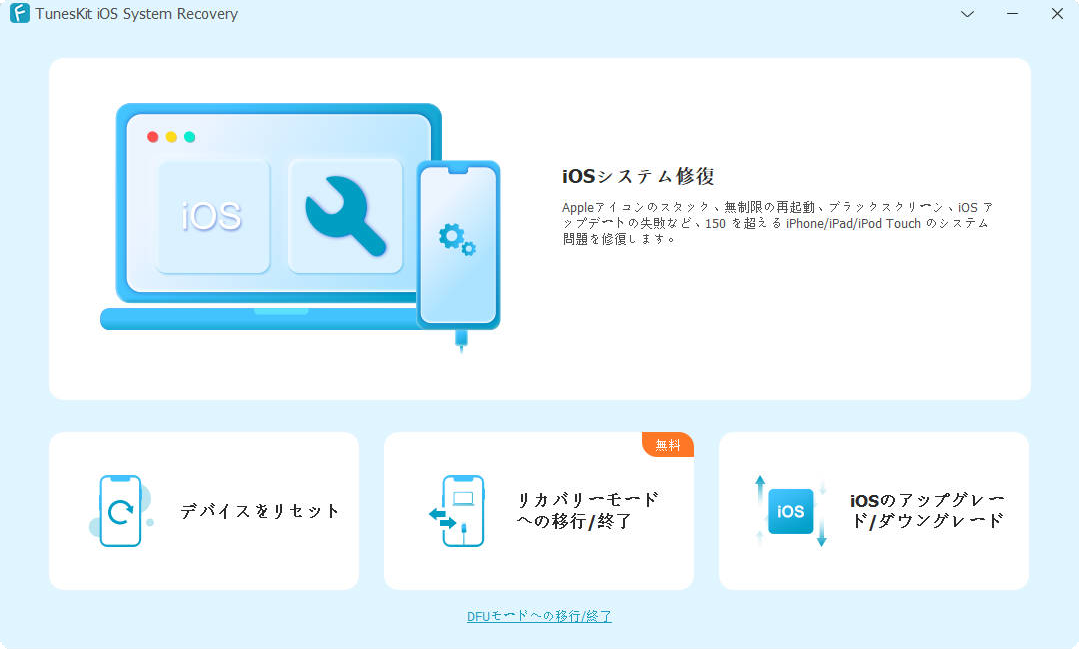
STEP 1: WindowsまたはMacでTunesKit iOS System Recoveryをダウンロードして起動して、iOSデバイスをコンピュータに接続します。そして、メインインタフェースの右下にある「iOSのアップグレード/ダウングレード」オプションを選択します。そして、「iOSアップグレード」オプションをクリックして進みます。
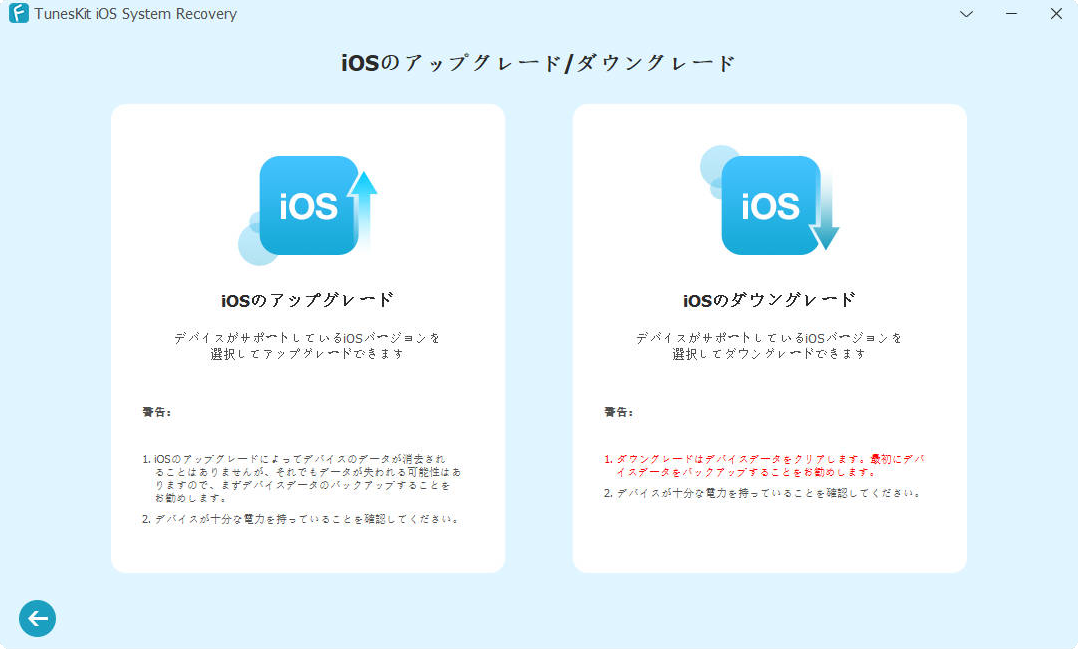
STEP 2: このウィンドウで、画面上の情報が正しいかどうかを確認して、アップグレードしたいファームウェアバージョンを選択します。そして「ダウンロード」ボタンをクリックし、正しいファームウェアパッケージをダウンロードします。ファームウェアパッケージをダウンロードした後、「アップグレード開始」ボタンをクリックして、データを失うことなくiOSシステムをアップデートします。
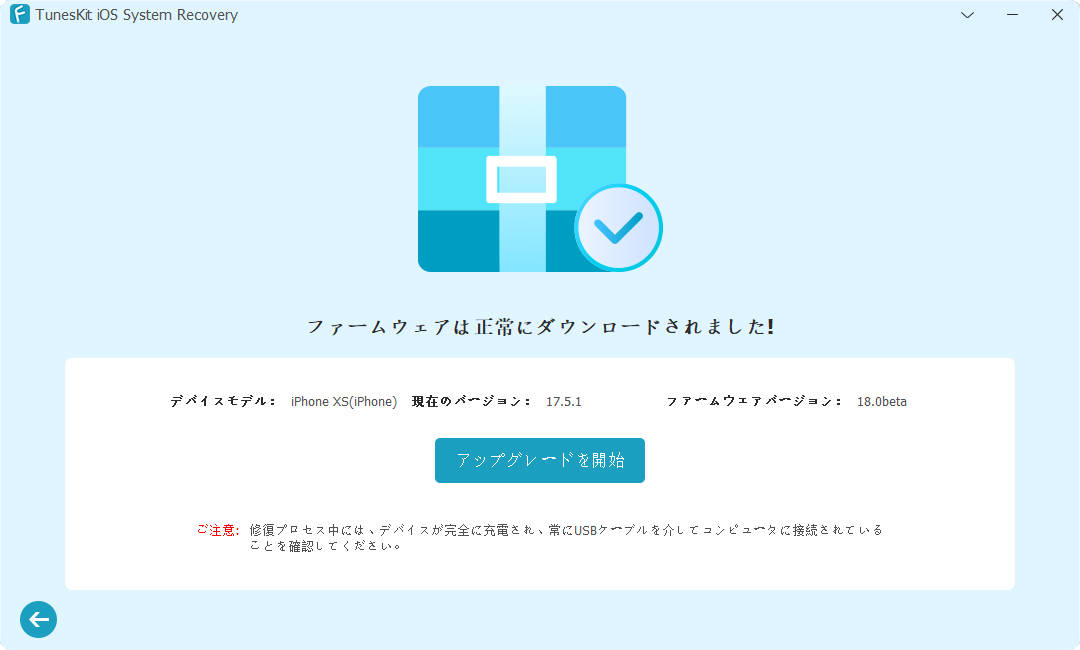
4.2 iOSシステムをダウングレードする
Step 1: TunesKit iOS System Recoveryを起動して、Apple USBケーブルでiOSデバイスをコンピュータに接続します。そして、「iOSのアップグレード/ダウングレード」オプションを選択します。「iOS ダウングレード」オプションをクリックして、システムをダウングレードします。
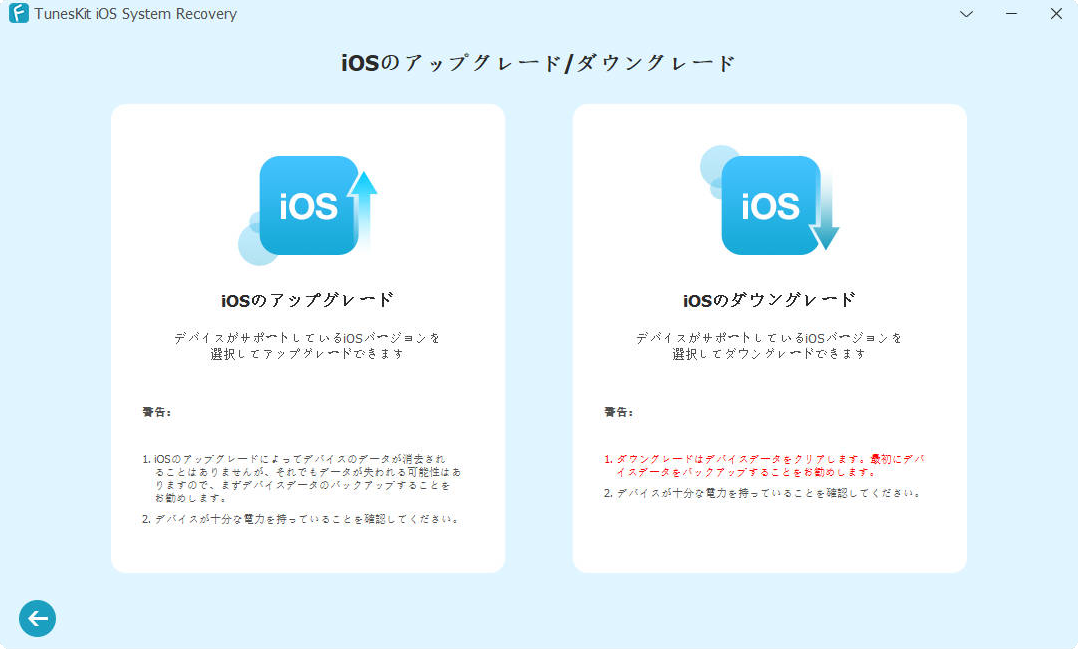
STEP 2: 戻りたいファームウェアバージョン(iOSシステム)を選択して、「ダウンロード」ボタンをクリックしてファームウェアパッケージをダウンロードします。ファームウェアパッケージが正常にダウンロードされたら、「ダウングレードを開始」ボタンをクリックして、デバイスのiOSシステムをダウングレードします。