iPhoneのWiFiが繋がっているのにネットに繋がらない問題の簡単・素早い解決策 トップ10
iPhoneを使用している間、WIFIに接続しているのに、ネットワークにアクセスできないことがありますか?WiFiに繋がらないと、通信速度が遅くなり、通信量の節約も難しくなるため、とても不便です。今回の記事はこの問題の原因や実証済みのトップ10の対処法をご紹介します。これらの対処法はすべて簡単な手順で操作でき、あまり時間がかからないため、ぜひ最後までお読みください。

iPhoneがWiFiに繋がっているのにネットに繋がらないのはなぜ?
一般的に、iPhoneがWIFIに繋がっているのに、インターネットに接続できない場合、以下のような要因が考えられます。
- WiFiルーターに不具合が発生する;
- iPhoneソフトウェアの不具合;
- ネットワークのアクセスが集中している;
- アカウントのログインが必要なWiFiに繋がった;
- iPhoneのWiFi接続に関する部品に損傷がある;
- iPhoneのプロキシによってネットに繋がらない。
原因がわかったら、次にこのWiFi問題の対処法を見ましょう。
専門的なツールでiPhoneのWiFiがネットに繋がらない問題を自分だけで解決する
前のパートでは、iPhoneのWiFiがネットに接続できない問題の色々な原因を紹介しました。多くの場合、iPhoneがネットに繋がらない原因はソフトウェア不具合です。このようなソフトウェア不具合を解決するには、専門的なツールの使用が最適です。今回おすすめの専門的なツールTunesKit iOS System Recoveryはソフトウェア不具合だけでなく、iOSの150以上の問題を修復することができます。さらに、このソフトはデータ損失なしの「標準修復」モードがあり、iPhoneの問題を安全に解決できます。TunesKitを使えば、それぞれの方法を試す時間を節約して、iPhoneを正常に戻すことができます。
TunesKit iOS System Recoveryの機能:
- iPhoneがWIFIに繋がっているのにネット繋がらない問題を修復
- 自宅で150以上のiOS/iPadOS問題を修復
- 操作簡単 & わかりやすいガイド
- データ損失なしで不具合を修復できる「標準修復」モード
- ワンクリックで無料でiPhoneのリカバリーモードを起動・解除
- 最新のiOS18までのシステムに対応可能
では、TunesKit iOS System Recoveryを使ってiPhoneがWiFiに繋がっているのにネットに繋がらない問題を修復する手順をご覧ください。
STEP 1ネットに接続できないiPhoneをパソコンに接続する
まず、USBケーブルを使ってネットに繋がらないiPhoneをパソコンに接続します。そして、TunesKitインターフェースの「iOSシステム修復」を選択します。「始める」ボタンを押せば、iPhoneのWiFi問題の修復が開始されます。
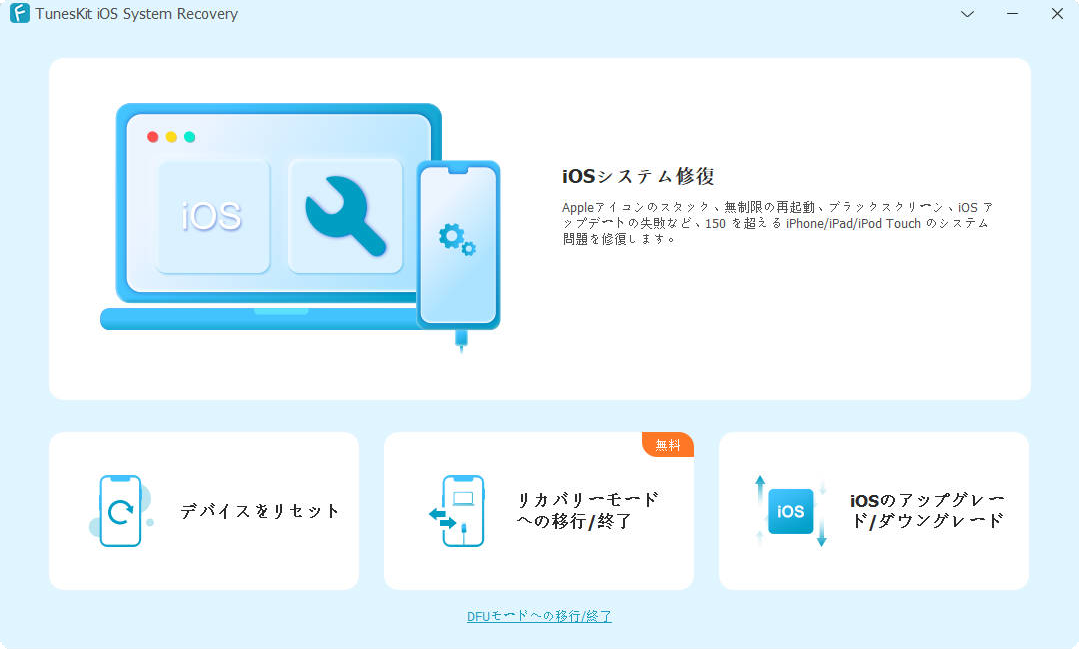
STEP 2修復モードを選択する
次の画面では、修復モードを選択する必要があります。今回はデータ損失なしの「標準修復」モードをおすすめします。画面の指示に従って、iPhoneをリカバリモードにしましょう。操作ができたら、次のステップに進んでください。
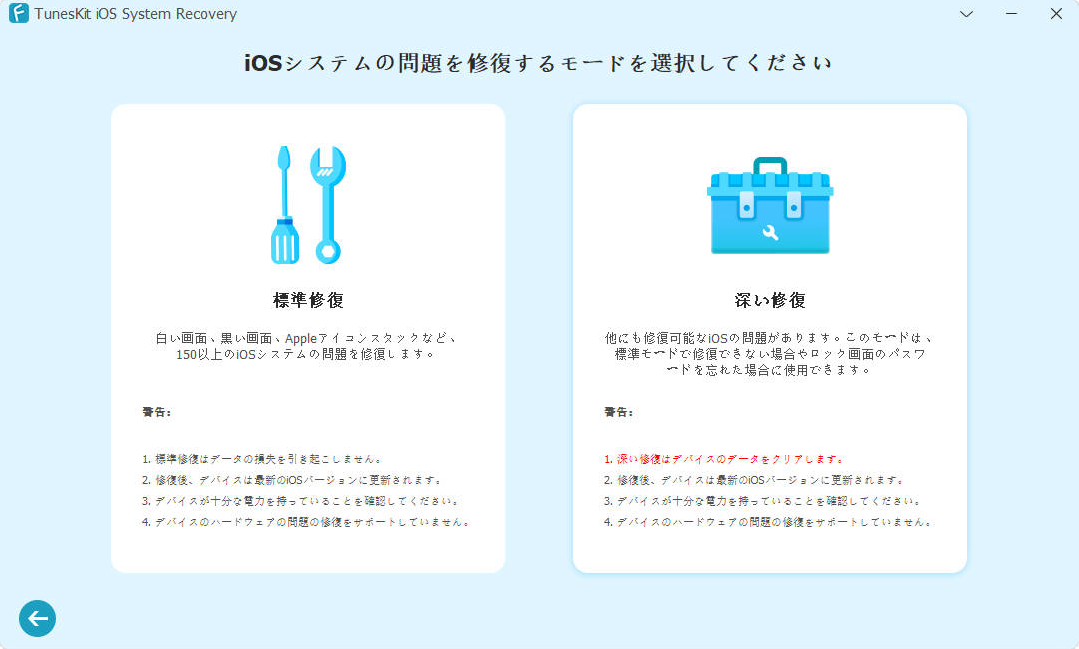
STEP 3iPhoneのファームウェアパッケージをダウンロードする
ここで、問題を修復するために、iPhoneのファームウェアパッケージをダウンロードする必要があります。ファームウェアパッケージのモデルが間違ったら修正します。問題がないなら、「ダウンロード」ボタンを押します。
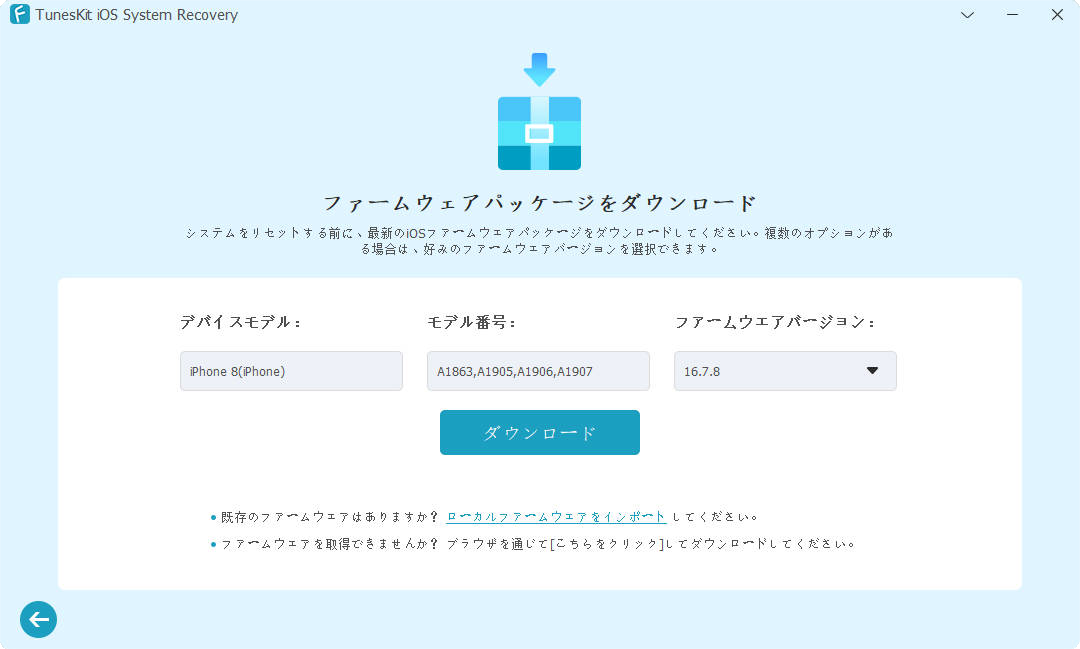
STEP 4iPhoneがWiFiに繋がっているのに繋がらない問題を解決する
ファームウェアパッケージのダウンロードが終わったら、「修復」ボタンが出ます。それを押せば、WiFi問題の修復が始まります。しばらく待つと、「完了」ボタンが出るはずです。それをクリックすると、すべてのプロセスが終わります。以上のプロセスが問題を解決できない場合、「深い修復」モードを試してみてください。
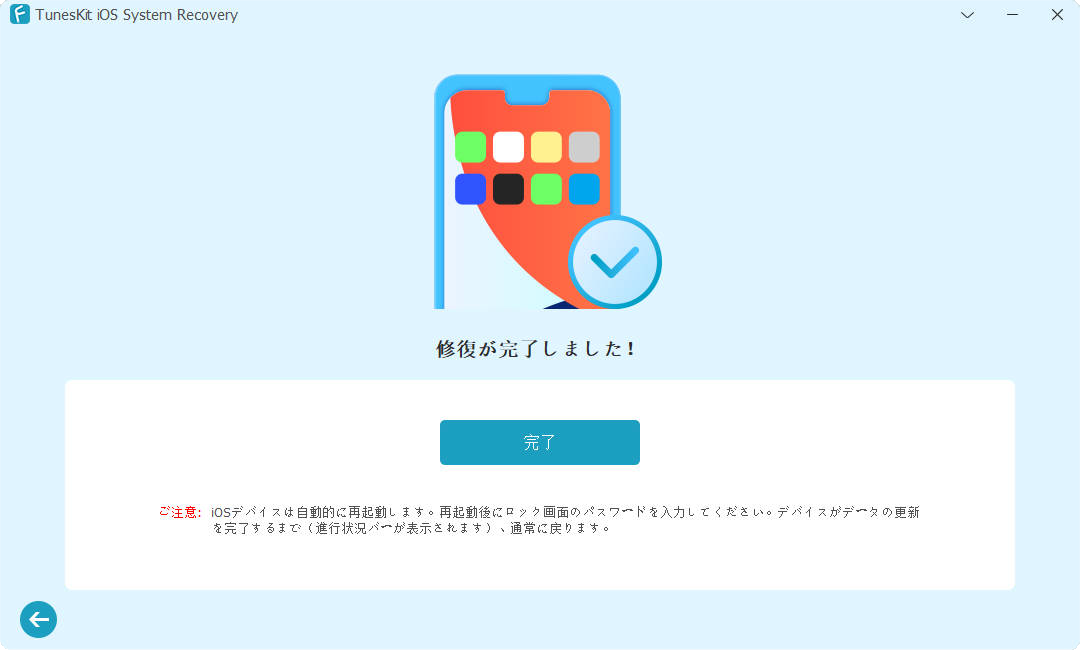
iPhoneがWiFiに繋がっているのに繋がらない問題の素早い解決策 9選
1、ログインが必要なWiFiのアカウントを新規作成する
お使いのWiFiはフリーWiFiである場合、アカウント作成が必要です。例えば、ローソンのWiFiはメールアドレスを使って登録する必要があります。フリーWiFiのアカウントを登録しないと、iPhoneはネットワークに繋がらないです。
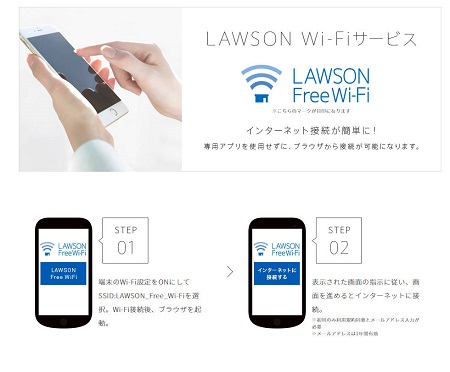
2、機内モードをオフ/WiFiに再接続
機内モードがオンになっている場合、iPhoneはWiFiに繋がっていても、インターネットに未接続の状態です。そのため、機内モードの有効化を確認する必要があります。
さらに、iPhoneでいま繋がっているWiFiに再接続すれば、ネットに繋がらない問題を解決できるかもしれません。
画面の右上から下までスワイプして、コントロールセンターを呼び出して、飛行機のアイコンの有効化を確認して、扇マークボタンをオフにしたらまたオンにしましょう。
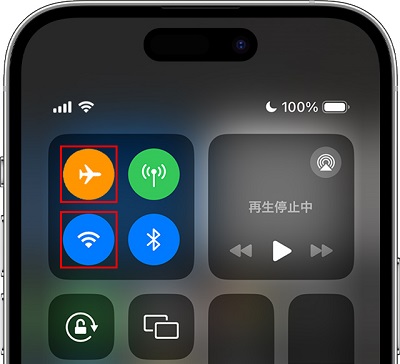
その他、この操作を行う時、モバイルデータ通信をオフにしたままで操作してみてください。
3、iPhoneの省データモードをオフにする
iPhoneは「省データモード」というオプションがあります。それをオンにすれば、データ通信料を節約することができます。その代わりに、iPhoneのネットワーク接続が不安定になります。省データモードをオフにして、iPhoneがWiFiに繋がっているのに繋がらない問題を解決しましょう。
- 「省データモード」の無効化方法:
「設定」アプリを開いて、「Wi-Fi」をタップして、接続中のWiFiの情報ボタン(i)を押すれば、「省データモード」をオフにすることができます。
4、iPhoneのプロキシをオフにする
プロキシとは「代理」という意味です。プロキシを使えば、iPhoneのIPアドレスを偽装することができます。しかし、利用できないプロキシサーバーを使用している場合、iPhoneはWiFiに繋がているのにネットに繋がらない問題が発生することがあります。
プロキシアプリをオフにするか、iPhoneのWiFiに設定されたプロキシ構成をオフにしてみてください。
- プロキシ構成をオフにする方法:
1、「設定」アプリを開いて、「WiFi」をタップして、iPhoneが繋がっているWiFiの「i」アイコンを押してます。
2、画面を下にスクロールして、「プロキシ構成」というオプションに入ります。「オフ」を選択したら、右上の保存を押せば、iPhoneのWiFiのプロキシ構成をオフにすることができます。
5、iPhoneを再起動する
iPhoneがWiFiに繋がっているのに、ネットワークに繋がらない場合、iPhoneに不具合が発生する可能性があります。その時、iPhoneを再起動すれば、インターネットに接続できるようにすることができます。
iPhoneの機種に応じて、以下の再起動操作を行ってください:
iPhone X、11、12、13 以降:いずれか片方の音量調節ボタンとサイドボタンを長押しし、「電源オフ」スライダが表示されたら離します。スライダをドラッグし、デバイスの電源が切れるまで 30 秒ほど待ちます。
iPhone 6、7、8、SE (第 2 または第 3 世代):サイドボタンを「電源オフ」スライダが表示されるまで長押しします。スライダをドラッグし、デバイスの電源が切れるまで 30 秒ほど待ちます。
iPhone SE (第 1 世代)、iPhone 5 以前:トップボタンを「電源オフ」スライダが表示されるまで長押しします。スライダをドラッグし、デバイスの電源が切れるまで 30 秒ほど待ちます。

6、iPhoneシステムをアップデートする
古いバージョンのiOSには、特定の状況でiPhoneがネットワークに接続できなくなるバグが含まれている可能性があります。そのため、iPhoneをアップデートすれば、WiFiに繋がっているのにネットワークに繋がらない問題を解決できる可能性があります。
- iPhoneのアップデート方法:
「設定」アプリの中で、「一般」を選択後、「ソフトウェアアップデート」に進みます。アップデート/アップグレードしたいiOSバージョンの下の「ダウンロードとインストール」をタップすれば、iPhoneをアップデートできます。
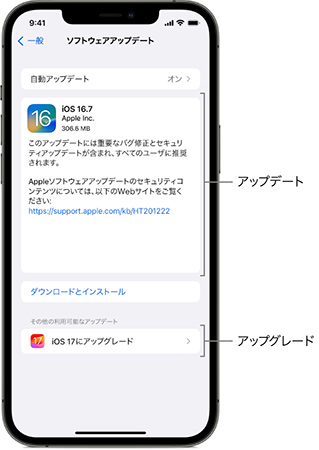
7、iPhoneのネットワーク設定をリセットする
もう一つの可能性は、iPhoneの設定に競合が発生することです。ネットワーク設定をリセットすれば、iPhoneがインターネットに接続されていない問題を解決できます。
- iPhoneのネットワーク設定リセット方法:
1、「設定」アプリの中で、「一般」>「転送またはiPhone をリセット」の順で移動します。
2、iPhoneのパスコードを入力して、次の画面で、「ネットワーク設定をリセット」を選択すれば、iPhoneのネットワーク設定が自動的にリセットされます。
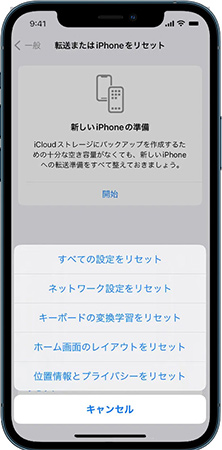
8、Wi-Fiルーターを再起動する
WiFiルーターが故障している場合、iPhoneはWiFiに繋がっていても、ネットワークに接続することができません。その時、WiFiルーターを再起動すれば、iPhoneがWiFiに繋がっているのに繋がらない問題を解決できます。
注意すべき点は、WiFiルーターがシャットダウンしてから再起動するまでの時間が短すぎると、効果が出ない可能性があります。少なくとも約10分は経過している必要があります。以下はWiFiルーターの再起動方法です。
- 設定ツールを使って再起動を行う:
お使いのWiFiルーターに設定ツールがある場合、パソコンまたはiPhoneで設定ツールを使ってWiFiルーターを再起動することができます。
- コンセントをさし直す:
設定ツールがない場合、直接的にコンセントをさし直せば、WiFiルーターを再起動することもできます。
9、Wi-Fiルーターの設定を確認/変更する
WiFiルーターが特定のデバイスの接続を制限している場合、iPhoneはWiFiに繋がってもネットに接続することができません。WiFiルーターのツールで設定を確認してください。
iPhoneのWiFiが繋がらない問題に関するよくある質問
1、iPhoneのWiFiに繋がったが、WiFiのマークがすぐに消えるのはなぜですか?
WiFiのルーター側で接続を制限している可能性があります。その他、iPhoneに不具合が発生し、再起動か初期化が必要となることもあります。
2、古いiPhoneがWiFiに繋がらない時、どうすればいいですか?
まず、古いiPhoneのiOSをアップデートしてみてください。また、他のWiFiが利用できる場合、接続するWiFiを切り替えてください。
3、電波があるのに、iPhoneがWiFiに繋がらない場合はどうすべきか?
この場合はまず機内モード・省データモードがオンになっているかを確認してください。その他、SIMカードをさし直すこともこの問題を解決できます。
おわりに
今回はiPhoneがWiFiに繋がっているのにネットワーク繋がらない問題の原因と対処法についてご紹介しました。この問題はソフトウェア不具合が原因の可能性が高いので、設定を調整しても問題を解決できないことがあります。しかし、ご安心ください。専門的なツールTunesKit iOS System RecoveryはこのようなWiFi問題を簡単な手順で素早く修復できます。その他、このツールはワンクリックでリカバリモードを起動・解除、僅かな手順でiPhoneをアップグレード・ダウングレードなどの機能があり、一体型のツールとしてコスパがいいです。ご興味ありましたら、ぜひこちらで無料体験版をダウンロードしてみてください。

