ほとんどのAppleユーザーはiOSデバイスのリカバリーモードについて聞いたことがあるはずです。もしiPhoneが何分間も白いAppleロゴ画面で止まっていたり、iPadが完全に反応しなくなったりしたら、リカバリーモードを使ってiPhone、iPad、iPod touchを復元する必要があります。この記事では、iPhoneをリカバリーモードにする方法と、iPhoneをリカバリーモードから解除する方法をご紹介します。また、iPhoneを復元できるリカバリーモードを使用するいくつかの情報をシェアします。
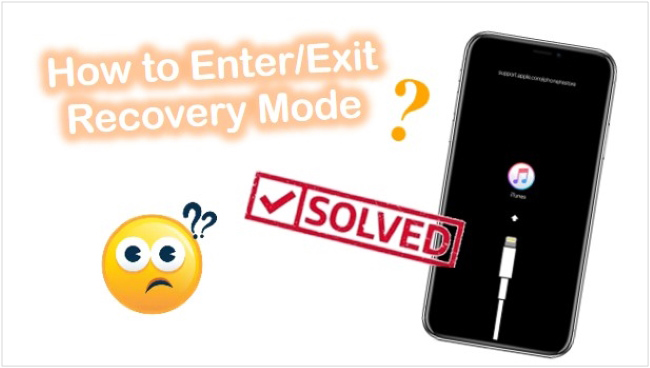
今すぐ見る:iPhoneのリカバリーモードに入る・出る方法
まずは、以下の動画をご覧ください。この動画では、iPhoneを手動または自動でリカバリーモードを起動・解除する2つの簡単な方法を紹介しました。もっと詳しく知りたい方は、次の段落を読み進めてください。
パート 1. iPhoneリカバリーモードに入る方法
iPhoneをリカバリーモードにするには、2つの方法があります。iTunesはiPhoneを直接リカバリーモードにすることができます。さらに、サードパーティ製のツールもリカバリーモードにすることもできます。では、iPhoneをリカバリーモードにする方法を確認しましょう。
方法 1. TunesKit iOS System Recoveryを無料で使う
Appleが提供した方法を試したことがあったが、少し複雑に思えることがありますか?TunesKit iOS System RecoveryというサードパーティツールはiPhoneを簡単にリカバリーモードにすることができます。または、手動でiPhoneをリカバリーモードにすることに失敗した場合、TunesKitを試せば、デバイスのモデルに関係なく、自動的にリカバリーモードにすることができます。
iPhoneをリカバリーモードにするには、まずTunesKit iOS System Recoveryをダウンロードして、コンピュータにインストールする必要があります。以下はiPhoneをリカバリーモードにする簡単な手順です。
STEP 1iPhoneをコンピューターに接続
USBケーブルでiPhoneをWindowsあるいはMacのコンピュータに接続し、インストールが完了した後、コンピュータでTunesKit iOS System Recoveryを起動します。
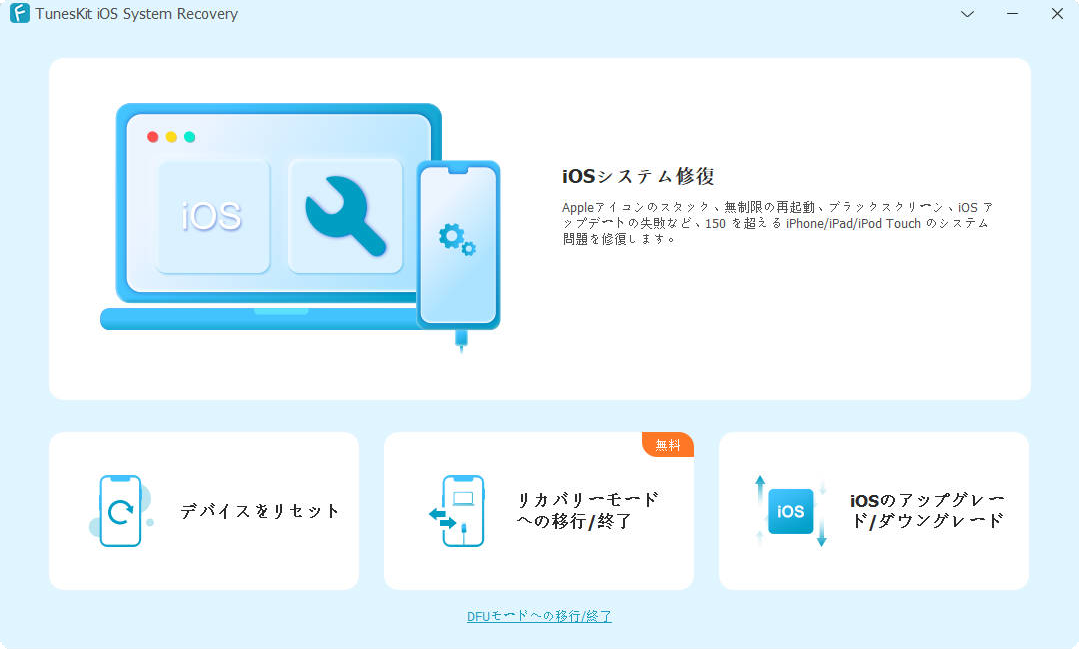
STEP 2無料でiPhoneのリカバリーモードに入る
iPhoneがTunesKitに正常に検出されたら、メインインタフェースで「リカバリーモードへの移行/終了」オプションが表示されます。それを選択して、次のインタフェースで 「リカバリーモードに移行」をクリックして、ワンクリックでiPhoneのリカバリーモードを起動ます。数秒待つと、iPhoneは自動的にリカバリーモードに入ります。
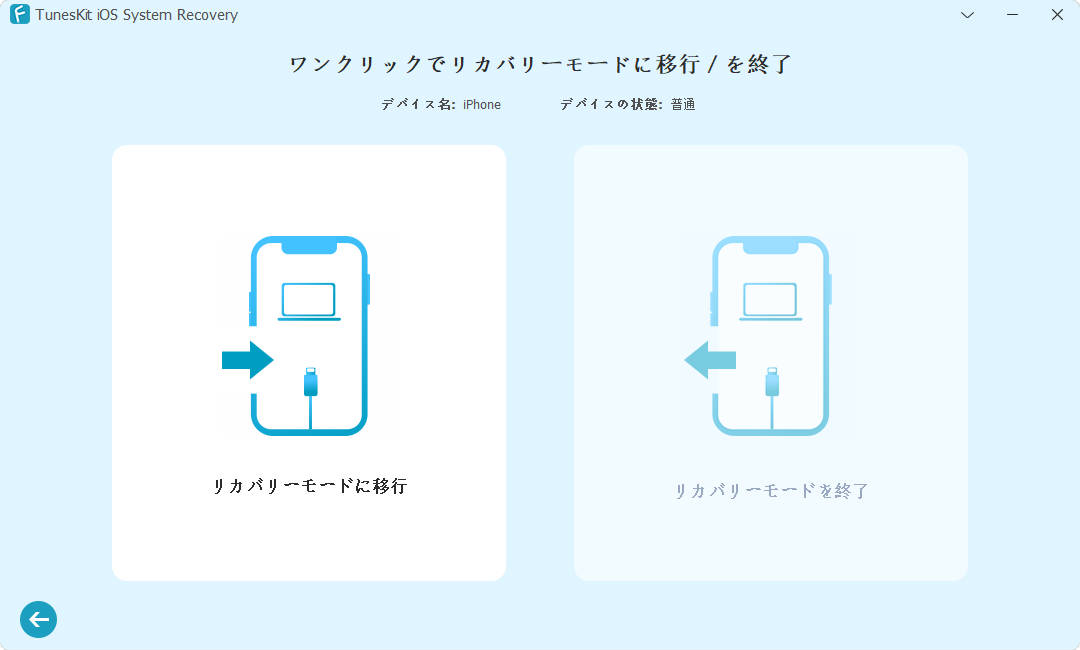
デバイスがTunesKitに認識されない場合、まずiTunesを開いて、そしてまたiTunesを閉じてみてください。次に、もう一度TunesKitソフトウェアを使ってみてください。
方法 2. Apple公式の方法でリカバリモードに入る
iPhoneをリカバリーモードにするAppleの方法 iPhoneをリカバリーモードにするには、Apple公式の方法を試してもいいです。手順はiPhoneをコンピューターに接続し、iTunesを使ってデバイスのいくつかのボタンを押すだけです。これもAppleサポートによる公式な解決策です。詳しい手順は、お持ちのiPhoneモデルによって異なります。
1. iPhone SE(第2世代)を含むiPhone 8以降のモデル
STEP 1. USBケーブルでiPhoneをコンピュータに接続し、最新バージョンのiTunesを開きます。
STEP 2. まず「音量アップ」ボタンを押して素早く離し、「音量ダウン」 ボタンを押して素早く離します。
STEP 3. 「電源」ボタンを長押しし、リカバリーモードの画面が表示されるまで押し続けます。
2. iPhone 7およびiPhone 7 Plus
STEP 1. iTunesを開くかFinderを起動し、iPhoneをWindowsまたはMacのコンピュータに接続します。
STEP 2. 「電源」ボタンと「音量ダウン」を同時に長押しします。
STEP 3. 画面にリカバリーモードが表示されるまで押し続けます。
3. iPhone SE(第1世代)を含むiPhone 6またはそれ以前のモデル
STEP 1. iPhoneをコンピュータに接続し、Windowsの場合はiTunesを、Macの場合はFinderを起動します。
STEP 2. 「ホーム」ボタンと「電源」ボタンを同時に長押しします。
STEP 3. リカバリーモードの画面が表示されるまで押し続けます。
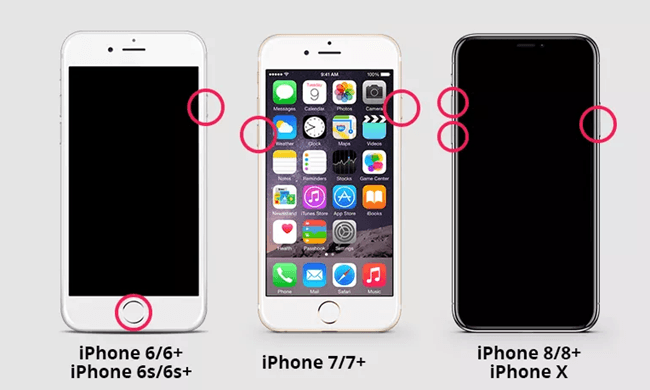
パート 2. iPhoneリカバリーモードから出る方法
リカバリーモードがすでに必要ではない場合、またはデバイスがリカバリーモードに止まっている場合、直接にiPhoneをリカバリーモードから解除してもいいし、TunesKit iOS System Recovery の助けを借りて無料で簡単にリカバリーモードを終了してもいいです。ここでは、iPhoneのリカバリーモードを終了する方法を説明します。
方法 1. フリーソフトを使う
TunesKit iOS System Recoveryを使ってリカバリーモードを終了するには、以下の手順に従ってください。
STEP 1iPhoneをコンピューターに接続
TunesKit iOS System Recoveryをもう一度実行し、USBケーブルでiPhoneをコンピュータに接続します。
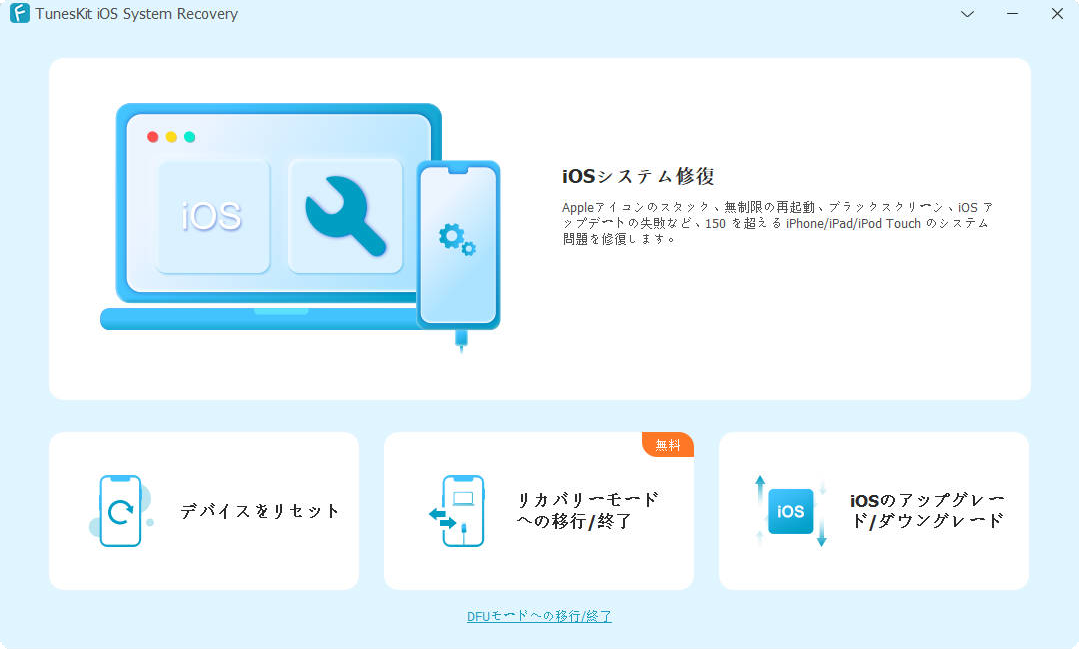
STEP 2無料でiPhoneのリカバリーモードを終了
同様に、デバイスがすでにリカバリーモードにある場合、TunesKitはこのモードでデバイスを検出します。「リカバリーモードを終了」ボタンをクリックし、リカバリーモードが終了するまで待ちます。
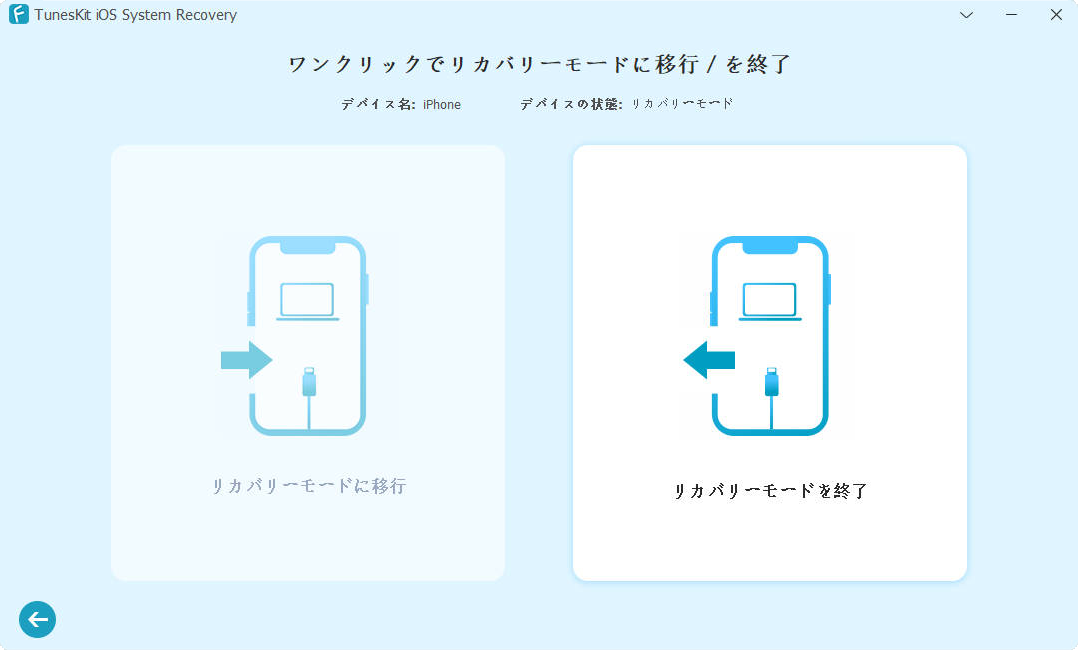
方法 2. Apple公式の方法でリカバリモードから出る
以下の手順はiPhoneを強制再起動し、iPhoneリカバリーモードを終了することができます。その前に、USBケーブルをコンピュータから抜いてください。
1. iPhone SE(第2世代)を含むiPhone 8以降のモデル
「音量アップ」ボタンを押して素早く離し、「音量ダウン」ボタンを押して素早く離します。Appleロゴが表示されるまで「サイド」ボタンを押し続けます。
2. iPhone 7およびiPhone 7 Plus
Appleのロゴが表示されるまで、「サイド」ボタンと「音量ダウン」ボタンの両方を押し続けます。
3. iPhone SE(第1世代)を含むiPhone 6またはそれ以前のモデル
Appleロゴが表示されるまで、「ホーム」ボタンと「サイド」ボタンまたはトップボタンの両方を長押しします。
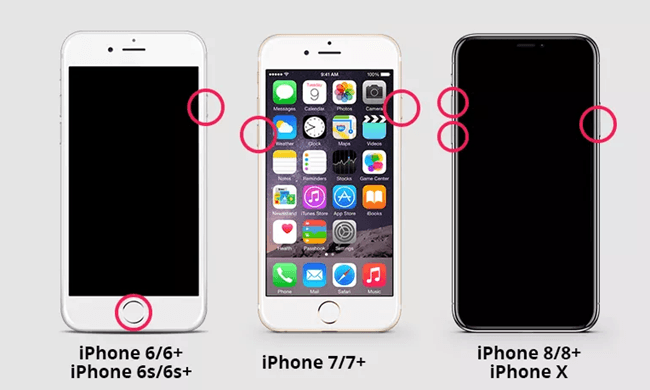
パート 3. リカバリーモードについてその他の情報
情報 1. iPhoneのリカバリーモードとは?
iPhone WiKiの説明によると、リカバリーモードとはiBootのフェイルセーフの機能で、現在のiOSシステムがある程度破損していたり、デバイスがiTunesやFinderでiOSのアップグレードを行っている場合に、新しいiOSを再インストールしてデバイスをリフラッシュする時に特別に使用される機能である。この機能は、デバイスを修正したり、任意のiPhoneを脱獄したいときに非常に便利です。
情報 2. いつiPhoneのリカバリーモードを使うべきですか?
iPhoneをアップデートや復元できない時、iPhoneをリカバリーモードにして、コンピュータを使ってiPhoneを復元することができます。以下のような状況では、リカバリーモードを使ってiPhoneを復元することができます。
1) iPhoneがコンピュータに認識されない、またはコンピュータがリカバリーモードに入っていない場合。
2) iPhoneがAppleロゴ画面、ロック画面、白い画面、黒い画面などで数分間固まり、プログレスバーが表示されない場合。
3) iPhoneの最新バージョンへのアップデートに失敗した、あるいはバックアップからiPhoneを復元したい場合。
情報 3. iPhoneがリカバリーモードから抜け出せない時はどうしますか?
実は、 TunesKit iOS System Recoveryは専門的なiOS修復ツールで、iPhoneがリカバリーモードから抜け出せない、iPhoneがロック画面でフリーズした、iPhoneがAppleロゴ画面から抜け出せない、iPhoneの電源が入らない、白い画面に止まったままなど150種類以上のiOS関連の問題を修復できます。TunesKit iOS System Recoveryの助けを借りて、iTunesなしでiPhoneをリカバリーモードに復元できます。
iPhoneの問題を修復するために、iOSデバイスをリカバリーモードにしたが、残念ながら、iPhoneがリカバリーモードに止まったままで、全く反応しないことがあります。こんな時、TunesKitソフトウェアはリカバリーモードに止まったままのiPhoneを修復できます。修復プロセスはわずかの手順で完了します。次の記事を読んで、リカバリモードに止まったまま問題を修復する方法を学びましょう。
情報 4. リカバリーモードは写真やファイルを削除しますか?
そうです。このプロセスの後、工場出荷時のデフォルト設定と個人データは消去されます。そのため、TunesKit iOS System Recoveryを強くお勧めします。データを失われたくないなら、リカバリーモードに入る前にiPhoneをバックアップするのも一つの方法です。先にファイルや写真をバックアップしておけば、データを簡単に復元できます。
情報 5. iPhoneをリカバリーモードにすることは有害ですか?
そうではありません。リカバリモードを使えば、Appleサポートに行かなくても問題を解決できるかもしれません。さらにデータを失わない安全策として、iCloud、外付けドライブ、またはサードパーティのバックアップサービスでバックアップを取っておいた方がいいです。
情報 6. iPhoneのリカバリーモードにかかる時間は?
このプロセスにかかる時間は、iPhoneのストレージ容量、インターネットの速度、デバイスのモデルなど、いくつかの要因によって違います。ほとんどの場合、このプロセスには数時間かかります。一度設定すれば後は何もする必要がありません。
パート 4. おわりに
今回の記事で、簡単にiPhoneのリカバリーモードに入る方法とiPhoneのリカバリーモードから出る方法について紹介しました。TunesKit iOS System Recoveryは、体験版を使用してコストをかけずに目的を達成することができるので、ここで強くお勧めします。この強力なソフトウェアをコンピュータにダウンロードしてインストールするだけで、リカバリモードを簡単に起動・解除できます。マルウェアやプラグインは一切含まれていませんので、心配しないでください。ダウンロードして試してみましょう!

