iPhone/iPadが「アップデートを準備中」で進まない?8つの対処法をご紹介
「ソフトウェアアップデートをしたいのですが、Wi-Fi環境もしっかりしており容量も沢山あるのですが、中々アップデート出来ず困っています…」
「今夜アップデートされますのまま、2晩だったけどアップデートされません。アップデートと準備中のまま進みません。」
アップデートを行う際に、Appleユーザーがよく遭遇する問題の一つは、最新のiOS17/18にアップデートしているが、「アップデートを準備中」のままで進まないことです。
もしあなたもそのような問題に困っているなら、この記事をご覧になってください。今回の記事では、アップデート準備中から進まない原因と8つの対処法をご紹介します。

パート1、iPhoneがアップデートを準備中のままで進まない原因は?
iOSが「アップデートを準備中」のままで終わらない問題をより良く解決するには、まず原因を調べる必要があります。その問題の原因は一つではありませんので、こちらで紹介したいと思います。
1、ネットワークが不安定
iOSのアップデートを行う際には、ネットワークに接続してデータをダウンロードする必要があります。iPhoneの通信速度が遅い、電波が悪い、Wi-Fiの接続が不安定など、これらの要因がiOSのアップデートが進まない原因となります。
2、iPhoneは十分なストレージの空き領域がない
アップデートする際には、データをダウンロードする必要があるため、iPhoneのストレージ容量が少ないとアップデートが進まない可能性があります。一般的に、iOSをアップデートするには、最低でも3GB以上のストレージ空き容量が必要です。最新のiOS18の場合、必要なストレージ空き容量は6GB以上になります。iOSをアップデートする前に、ストレージ容量を確認してください。
3、アップデートのサーバーに接続できない
AppleのiPhoneシリーズは世界中で利用者数が多く、特に最新のiOS18にはAIが搭載されているため、この便利な機能を利用したいユーザーが多くいます。大勢のユーザーがAppleのサーバーにアクセスするため、サーバーに不具合が発生することもあります。そのような時に、ユーザーはAppleのサーバーに接続できなくなる可能性があります。
4、バッテリーの残量が不十分
iPhoneのバッテリー残量が不十分の場合、「アップデートを準備中」から終わらないこともあります。iPhoneを充電して、バッテリー残量が50%以上ある状態でアップデートすると成功率が高くなります。
【動画ガイド】「アップデート準備中」から進まない問題の対処法
まず、この問題の対処法を短い動画でご紹介します。動画の後、詳しい情報をお伝えします。
パート2、iOSアップデートが進まない問題の最善の解決策 ― TunesKit iOS System Recovery
一般的には、そのような問題はiOSシステム自体に何らかの故障に起因している可能性が高いです。そのため、専門のツールを利用することが必要です。
TunesKit iOS System Recoveryは専門のiOSシステム修復ソフトウェアであり、簡単な手順でPhone/iPad/iPodを修復することができます。修復モードには標準修復と深い修復の2種類があり、150以上のiOS問題を修復することができます。その他にも、デバイスを工場出荷時の状態にリセットしたり、リカバリモードを起動・終了したり、iOSをアップグレード/ダウングレードしたりすることも可能です。この強力なソフトを使えば、標準修復モードでデータを失うことなくiOSシステムを修復できます。
さらに、このソフトを使えば、最新のiOS18とアップデートすることも簡単にできます。iOS18とiPhone 15シリーズでも対応しています。
以下では、TunesKit iOS System Recoveryを使用してiPhoneをアップデートする詳細な手順をご紹介します。
STEP 1デバイスを接続
USBケーブルでデバイスをコンピュータに接続します。TunesKit iOS System Recoveryを起動して、メインインターフェースに入ります。
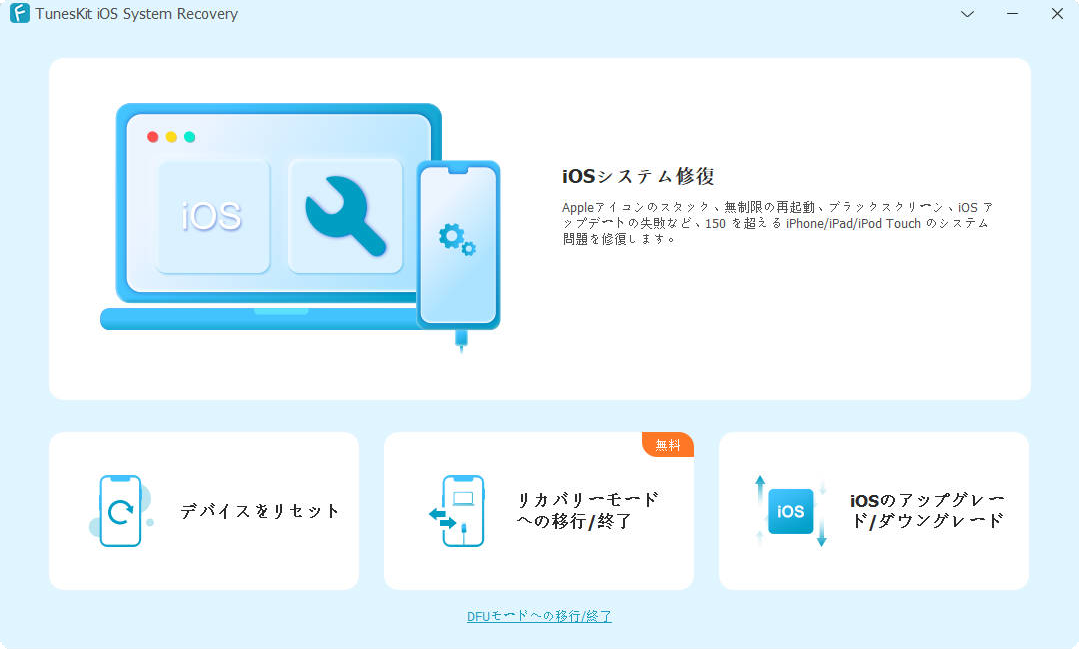
STEP 2iOSをアップグレード
「iOSのアップグレード/ダウングレード」をクリックして、画面の左側にある「iOSのアップグレード」を選択します。
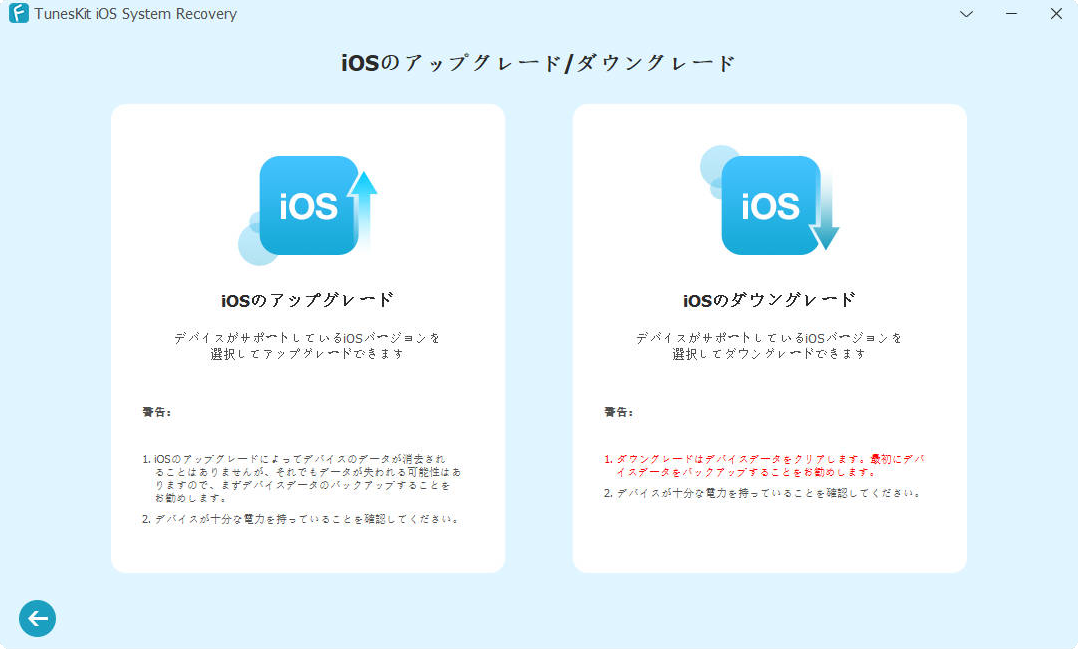
iOSシステムを修復したい場合、「iOSシステム修復」を選択し、「標準修復」モードをクリックしてください。
問題が解決されない場合、「深い修復」モードを選択してください。
しかし、深い修復モードを使うと、データが消去されるので、事前にデータをバックアップすることをお勧めします。
STEP 3ファームウェアパッケージをダウンロード
ファームウェアパッケージのダウンロード選択肢が出ます。ここで、アップデートしたいiOSバージョンを選択しダウンロードすることができます。ファームウェアバージョンの選択が完了したら、「ダウンロード」をクリックしてダウンロードを開始します。
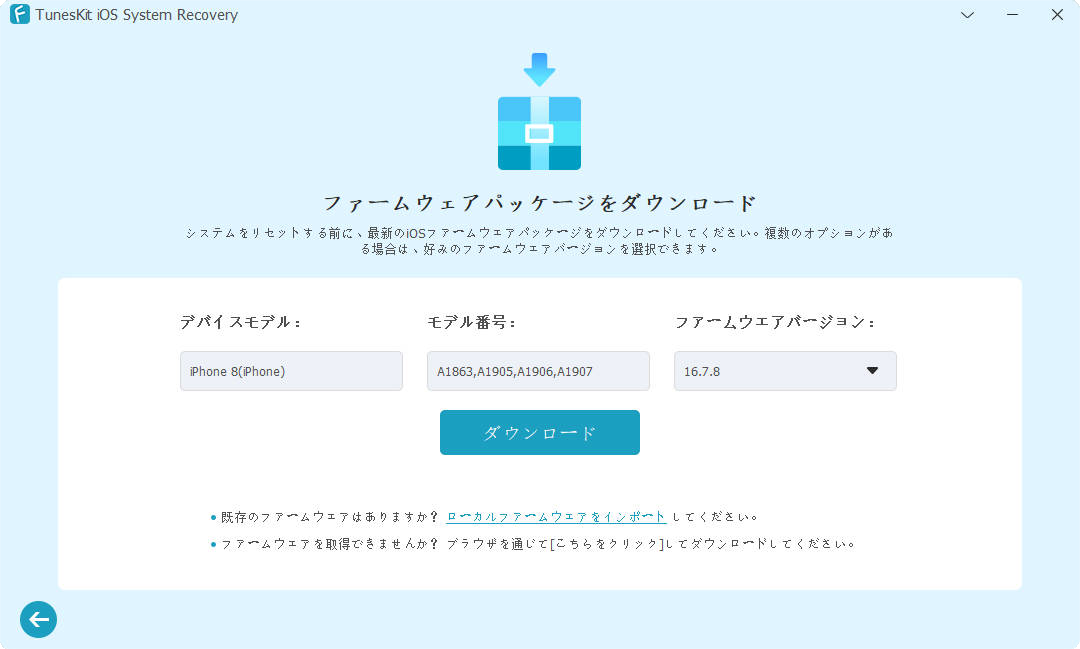
STEP 4アップグレード開始
ファームウェアが正常にダウンロードされたら、「アップグレード開始」ボタンを押してアップグレードを開始します。しばらくすると、iOSのアップデートが完了します。
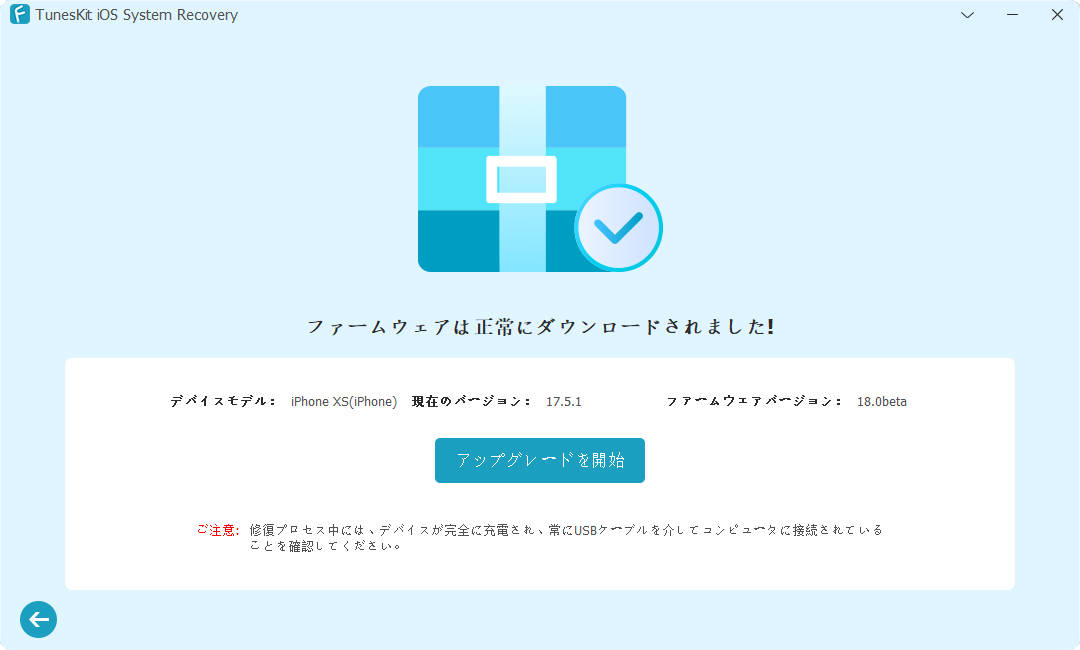
パート3、iOSアップデートが進まない問題の他の解決策
1、iPhoneを強制再起動する
iPhoneを再起動することは、様々な問題を解決するための最も簡単な方法です。アップデート準備中のままで終わらない場合、まず試すべき対処法はiPhoneの再起動です。 再起動ができない場合は、強制再起動を行ってください。強制再起動の手順は以下のとおりです。
1) iPhone 8以降の場合:音量を上げるボタンを押してから素早く放し、音量を下げるボタンを押してから素早く放します。その後サイドボタンを押して、デバイスが再起動するまで押し続けば完了です。
2) iPhone 7/7 Plusの場合:電源ボタンと音量を下げるボタンを同時に押し始め、Appleのロゴが画面に表示されるまで待ちます。Appleロゴが表示されたら、ボタンを離します。
3) iPhone 6/6S またはその前のデバイスの場合:ホームボタンとスリープ/スリーブ解除ボタンを同時に約10秒間押し続けます。Appleロゴが表示されたら、両方のボタンを離します。
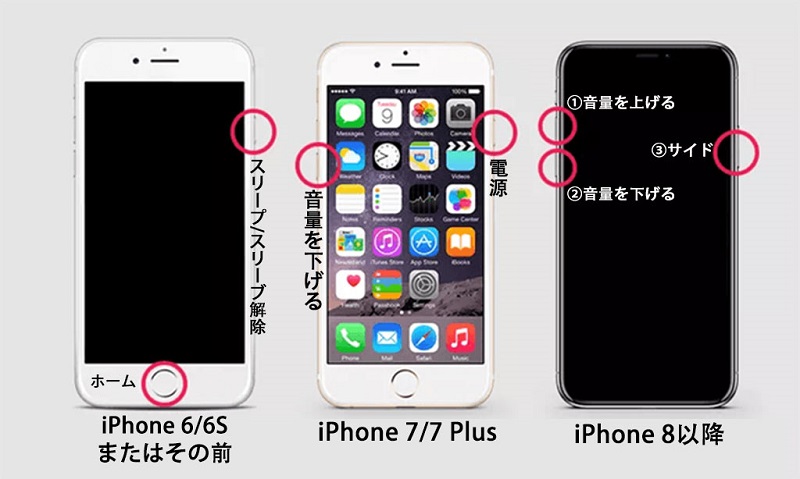
2、iPhoneの空き容量を増やす
iPhoneのアップデートファイルをダウンロードするには、少なくとも3GBの空き容量が必要です。不要なアプリや古いデータを削除して、iPhoneの空き容量を増やしましょう。
いらないデータを削除するには、「設定」アプリを開き、「一般」>「iPhone/iPad ストレージ」/「iPadストレージ」の順にタップして、ここでデータを管理します。コンテンツのカテゴリの中で、「その他」のカテゴリからいらないデータを探すことがおすすめです。さらに、あまり使用していないアプリを削除することも空き容量を増やすのにお役に立ちます。
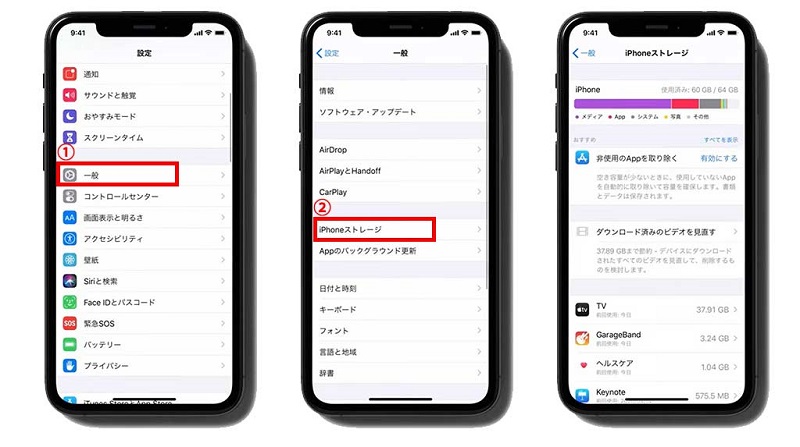
3、安定したネットワークに接続する
アップデート準備中で進まない問題のもう一つ解決策は、安定したネットワークに接続することです。モバイル通信の代わりに、速度の速いWi-Fiに接続してアップデートを行ってください。複数のWi-Fiに接続できる場合は、別のWi-Fiに接続して、アップデートが正常に進んでいるか確認してください。
4、ネットワーク設定をリセットする
アップデートのダウンロードのネットワーク環境を改善するために、ネットワークをリセットすることも1つの解決策です。
ネットワーク設定をリセットするには、「設定」アプリを開き、「一般」>「転送またはiPhoneをリセット」>「リセット」>「ネットワーク設定をリセット」に移動し、「ネットワーク設定をリセット」をタップして操作を確認します。ネットワーク設定をリセットした後、iPhoneが再びアップデート準備中で進まないかどうかを確認してください。
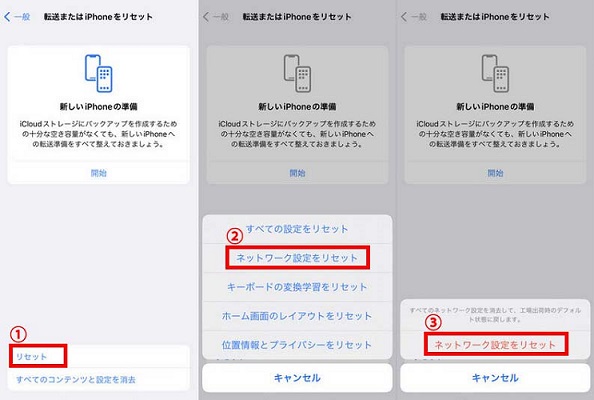
5、ダウンローダー済みのアップデートファイルを削除して再試行
アップデートファイルをもう一度ダウンロードすることも解決策になります。
iPhoneの「設定」アプリを開き、「一般」>「iPhoneストレージ」/「iPadストレージ」の順に選択します。アプリのリストからアップデートを探し、見つけたら「アップデートを削除」をタップしてファイルを削除します。
その後、アップデートファイルを再度ダウンロードしてみてください。
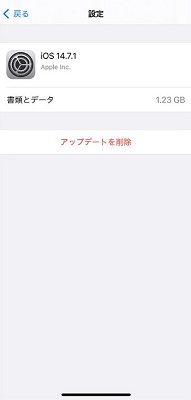
6、Finder/ iTunesでiPhoneをアップデートする
パソコンを利用できる場合は、FinderまたはiTunesを使用してiPhoneをアップデートしてみてください。
STEP1:USBケーブルでデバイスをパソコンに接続します。
STEP2:iTunesを開き、ウインドウの左上にあるデバイスのアイコンをクリックしてください。
STEP3:「概要」>「アップデートを確認」/「更新プログラムを確認」の手順で進みます。ダウンロード可能な更新プログラムがある場合、「アップデート」をクリックしてください。
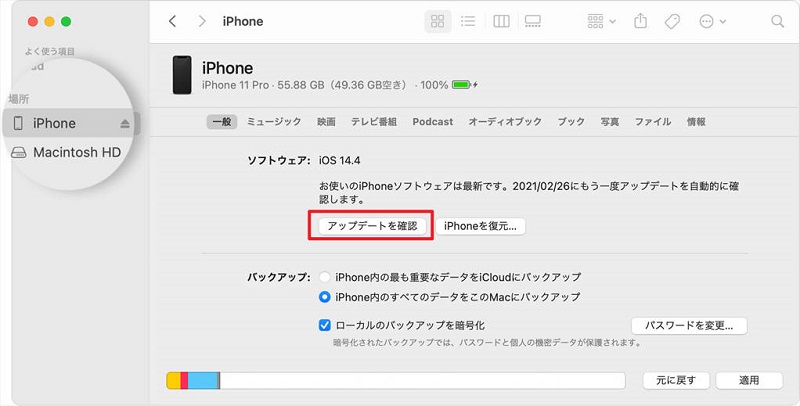
7、Appleシステム状況サイトでサービス状態を確認する
最新のiOSアップデートが利用可能になると、世界中の多くのユーザーがAppleにアクセスします。その際、Appleのサーバーが過負荷になる可能性があります。
そのような場合、Appleのサーバーに問題がないことを確認するには、Appleシステム状況サイトにアクセスし、「Apple Store」や「iCloudアカウントおよびサインイン」の緑の丸形のドット(利用可能)が緑色になっているか確認してください。もしドットが灰色になっている場合は、Appleがサービスを修正するのを待つ必要があります。
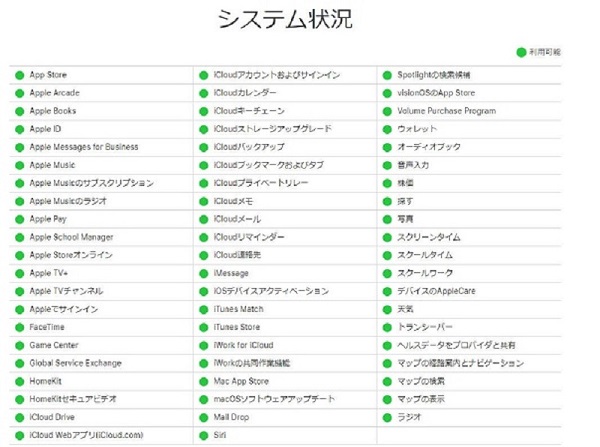
パート 4. iPhoneのバッテリーに関するよくある質問
問題1. iPhoneのアップデートはどれくらい時間がかかりますか?
実際のアップデートの所要時間は、ストレージ容量とネットワークの接続状態によって異なりますが、数分から数時間かかる場合があります。
もしiOSのアップデートに問題が発生した場合は、TunesKit iOS System Recoveryを利用してみてください。このソフトウェアは、自動的にデバイスに適したファームウェアパッケージをダウンロードし、iPhoneをアップグレードすることができます。
問題2. iPhoneのアップデートを中止する方法は?
iPhoneのアップデートを中止するには、主に2つの方法があります。
まずは、ダウンロードしたアップデートファイルを削除することです。
そして、ネットワークを一時的に切断することもアップデートを中止する方法の1つです。Wi-Fiをオフにするか、または機内モードに切り替えてネットワークの接続を切断してみてください。
問題3. iPhoneのアップデート中に電源を切ったらどうなりますか?
iPhoneのアップデート中に電源を切ってしまった場合、最悪の場合はiPhoneが起動しなくなる可能性があります。
そのような場合は、まずiPhoneを強制再起動してみてください。また、iPhoneを復元してリセットすることも解決策となります。それでも問題が解決しない場合は、TunesKit iOS System Recoveryを使用してiPhoneを修復するか、Appleサポートに連絡してください。
パート5、おわりに
今回の記事では、iPhoneが「アップデートを準備中」のままで進まない問題の原因と対処法についてご紹介しました。対処法は色々ありますが、まず原因を調べる必要があります。簡単な手順でiOSシステムの不具合を修復したい場合や、iPhoneをアップデートしたい場合は、ぜひ専門のiOSシステム修復ソフトTunesKit iOS System Recoveryをお試しください。何かご感想やご意見がありましたら、ぜひ下のコメント欄にコメントを残してください。

