iPhoneがiOS18アップデート後リンゴマークから進まない?簡単・安全な直し方 ベスト9
iPhoneを最新のiOS18にアップデートした後、デバイスがリンゴマークから進まないことがありますか?AI機能の進化、ホーム画面やコントロールセンターのカスタマイズなど、多くのユーザーがiOS18のアップグレードを心待ちにしています。しかし、iOS 18にアップデートした後、iPhoneがリンゴマークで止まってしまったら、それはとても心配です。本記事では、iOSアップデート後にリンゴマークから進まない問題の原因と、対処法としての9つの解決策をご紹介いたします。どうぞご心配なさらず、ゆっくりとこれらの対処法をお試しください。

iOS18にアップデートした後iPhoneがリンゴマークから進まない原因は?
まず、この問題の原因を具体的に分析しましょう。一般的に、iOS 18にアップデートした後、iPhoneがリンゴマークから抜け出せなくなる問題は、主に以下のような要因によって発生します。
- iOS18のバグ
iOS 18はシステムの新しいバージョンであるため、ユーザー数はまだ比較的少ないです。その結果、ユーザーからAppleに対するフィードバックがまだ十分に集まっておらず、修正されていないバグがいくつか残っている状況です。それらのバグがリンゴマークから動かない問題の原因である可能性があります。
- iOS18のアップデート失敗
iOS18にアップデートする時、ネットワーク接続不安定やストレージ容量不足などの原因によって、アップデートが失敗する可能性もあります。その場合、iPhoneがリンゴマークから進まないことがあります。
- iPhoneの一時的なソフトウェア不具合
iPhoneをiOS18にアップデートしている間、ソフトウェアの不具合が発生と、リンゴマークから動かないことになる可能性もあります。
- バッテリーなどのハードウェアに故障が発生した
iPhoneのバッテリー、マザーボードなどのハードウェアが経年劣化すると、リンゴマークで止まったままなどの故障が発生しやすくなります。
では、どうやって簡単にかつ安全にリンゴマークから抜け出しますか?以下の対処法をご覧ください。
最も簡単かつ安全な方法:専門的なツールでiOS18アップデート後のリンゴマーク問題を直す
最初に、iOS 18へのアップデート後にリンゴマークから先に進まない問題に対する最も簡単で安全な対処法をご紹介いたします。それは、TunesKit iOS System Recoveryというソフトウェアを使用して、iOSシステムを修復することです。このソフトウェアはすべてのプロセスが簡単な手順で操作でき、各手順も詳しく説明されているため、初心者の方でも理解しやすい設計となっています。また、TunesKitのiOSシステム修復プロセスは完全に安全であり、iPhoneの文鎮化を引き起こすリスクはありません。さらに、一体型のソフトとして、リカバリモードの起動・解除などの機能も搭載されているので、コストパフォーマンスの優れた選択です。
TunesKit iOS System Recoveryの機能:
- iOS18にアップデートした後リンゴマークから進まない問題を修復
- 自宅で150以上のiOS/iPadOS問題を修復
- 操作簡単 & わかりやすいガイド
- 「標準修復」と「深い修復」二つの修復モードを選択可能
- ワンクリックで無料でiPhoneのリカバリーモードを起動・解除
- 最新のiOS18まで対応可能
では、TunesKit iOS System Recoveryを使ってiPhoneのリンゴマーク問題を修復する方法をご覧ください。
STEP 1iPhoneをパソコンに接続する
まず、リンゴマークから動かないiPhoneをUSBケーブルでパソコンに接続します。そして、TunesKit iOS System Recoveryを起動して、「iOSシステム修復」>「始める」の順でクリックします。
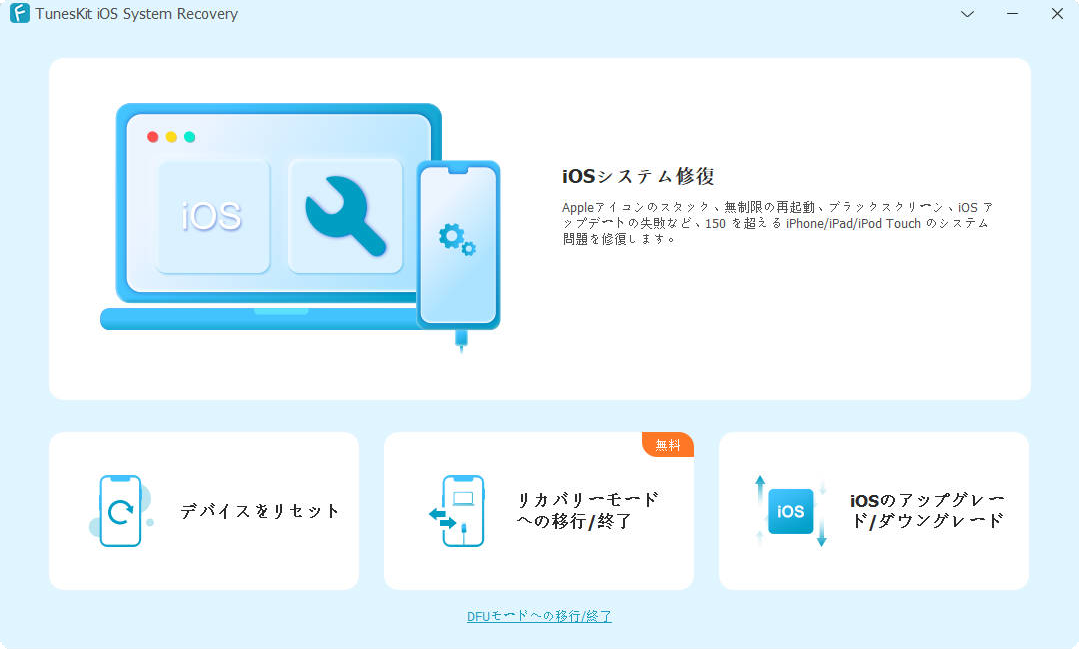
STEP 2修復モードを選択する
次に、iPhoneの問題の修復モードを選択する必要があります。データを失うことなく問題を解決したい場合、「標準修復」モードをおすすめします。データをバックアップしたことがある場合、「深い修復」モードをおすすめします。リカバリモード/DFUモードの起動が要求される場合、画面の指示に従って操作してください。
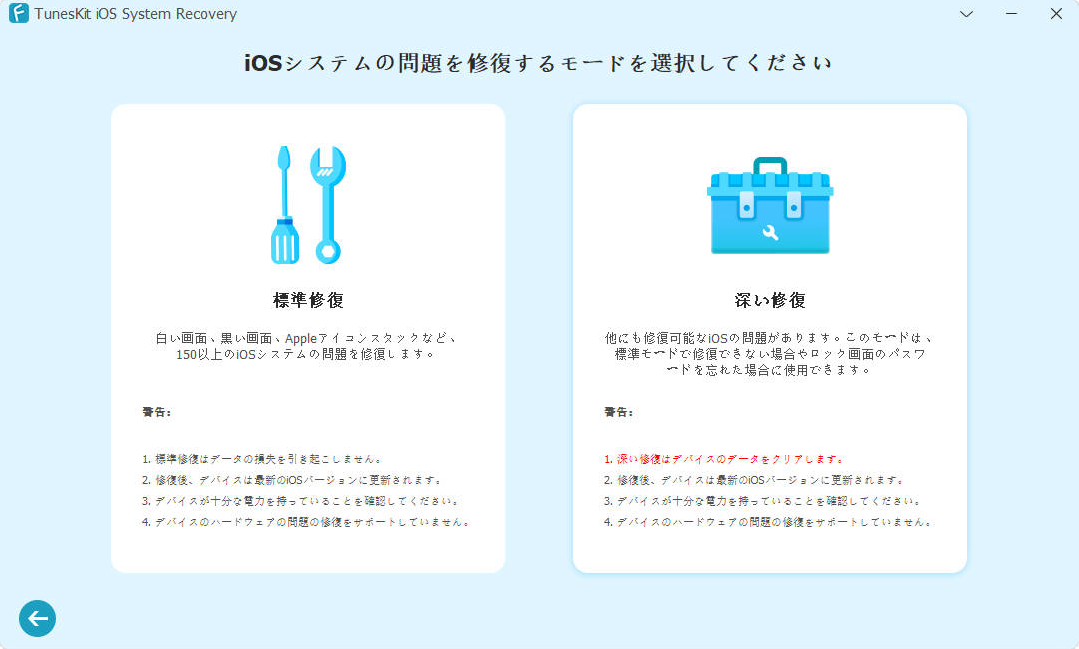
STEP 3ファームウェアパッケージのダウンロードする
修復モードを選択できたら、iPhoneを修復するために、ファームウェアパッケージをダウンロードする必要があります。ファームウェアパッケージの情報とお使いのiPhoneと一致していない場合は手動で修正することができます。そして、「ダウンロード」ボタンをクリックします。
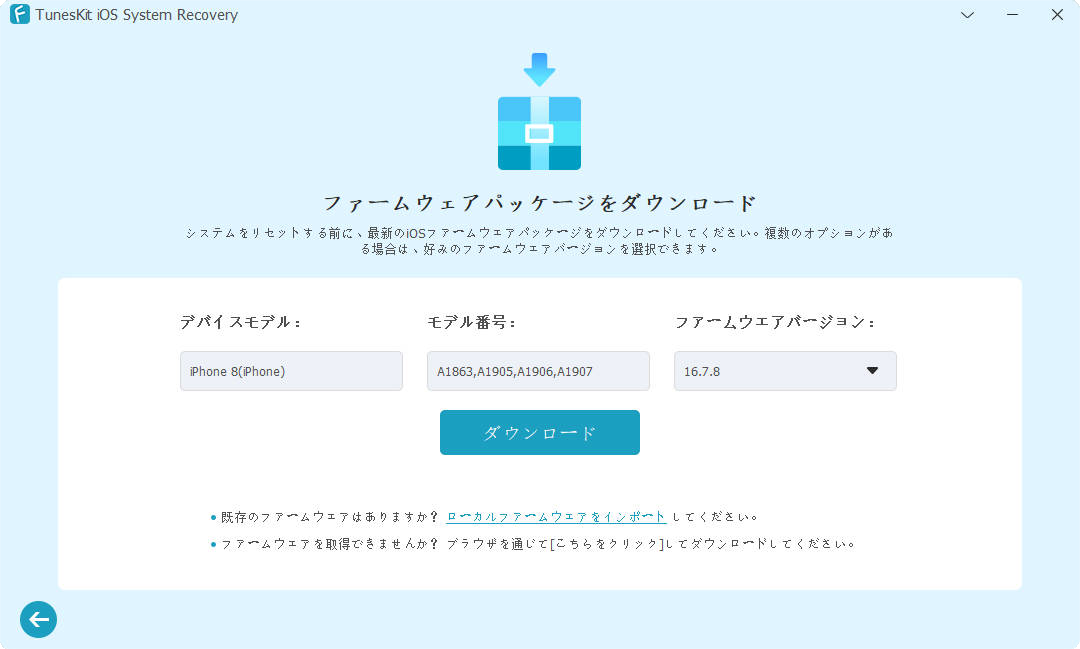
STEP 4iOS18アップデート後リンゴマークから進まない問題を修復成功
ファームウェアパッケージのダウンロードが完成したら、「修復」ボタンが表示されるはずです。「修復」ボタンをクリックして、デバイスを接続したままにしておいてください。「完了」ボタンが出たら、それを押せば、すべてのプロセスが終わります。
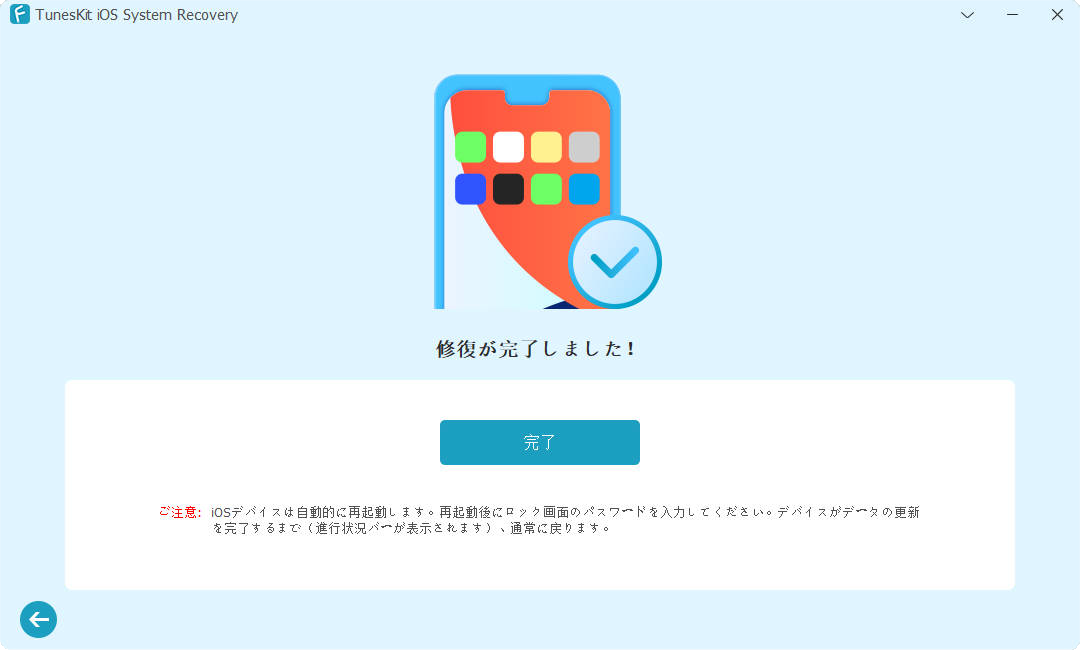
iOS18にアップデートした後リンゴマークから進まない問題の直し方 ベスト8
直し方1、iPhoneを強制再起動する
iPhoneを強制再起動すると、いくつかの小さな不具合が解消され、iOS18のアップデート後に出たリンゴマークから抜け出せるかもしれません。
- iPhoneの強制再起動方法
音量を上げるボタンを押してすぐに放し、その後音量を下げるボタンも同様に押して放してください。最後に、デバイスが再起動するまでサイドボタンを長押ししてください。

直し方2、iPhoneをセーフモードで起動する
iPhoneには「セーフモード」という機能があり、ソフトウェアの不具合やシステムエラーを修正することが可能です。このモードを有効にすることで、サードパーティのアプリケーションやサービスが一時的に無効化されるため、他のソフトウェアの影響を受けることなく、iPhoneオペレーティングシステムの基本機能を検証し利用することができます。
セーフモードに入るには、まずiPhoneの電源を切る必要があります。iPhoneの音量を上げるボタンを押してすぐに放して、本体左側の音量を下げるボタンを押してすぐに放してから、画面が暗くなるまで電源ボタンを押し続けると、iPhoneを強制シャットダウンできます。続いて、以下の手順に従って操作することで、iPhoneをセーフモードで起動できます。
- iPhoneのセーフモード起動方法
電源を切った状態で本体の音量を上げるボタンと本体右側の電源ボタンを同時に長押しして、Appleのロゴが表示されたら「電源ボタン」だけを離すとセーフモードが起動します。
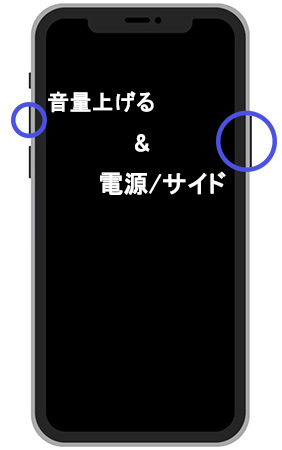
直し方3、iPhoneのSIMカードを抜いてから再起動する
iPhoneの通信環境によって、iOSのアップデート失敗などの不具合が発生する可能性もあります。SIMカードを取り出してみてください。
- iPhoneのSIMカードを取り出す方法
iPhoneの左側(iPhone 12以降)または右側(iPhone 11-iPhone X)でSIMトレイを探します。ピンなどのSIM取り出しツールを使って、トレイの横の穴に奥まで差し込めば、SIMカードを取り出することができます。

直し方4、iPhoneをダウングレードする
iOS18にアップデートした後、iPhoneがずっとリンゴマークから進まないと、iOS 18のバグが原因である可能性があります。この場合、iOS 17へのダウングレードを検討してみてください。前述の通り、TunesKit iOS System RecoveryはiOSの問題を修復するだけでなく、簡単な手順でiPhoneをiOS 17にダウングレードすることも可能です。詳細な操作方法については、関連する記事をご参照ください。
直し方5、iPhoneを完全放電してから充電する
iPhoneを完全に放電すると、デバイスの電源が自動的にオフになります。電源が切れた後は、iPhoneをしっかりと充電し、再起動してください。この手順を実施することで、iOS 18アップデート後にリンゴマークから進まない問題を解消することが可能です。

直し方6、iPhoneをリカバリモードにして初期化する
再起動などの方法でiOS18アップデート後リンゴマークから進まない問題を解決できない場合、iPhoneの初期化を検討する必要があります。まず、iPhoneをリカバリモードにして初期化する方法をご紹介します。
- iPhoneをリカバリモードにして初期化する方法
1、Appleの純正USBケーブルを使ってiPhoneをパソコンに接続します。音量を上げるボタンを一度押した後、すぐに放し、次に音量を下げるボタンも同様に一度押してからすぐに放します。その後、「コンピュータに接続」という画面が表示されるまで、サイドボタンを押し続けます。
2、パソコンでiTunesを実行します。パソコンがiPhoneを検出したら、iTunesにメッセージを表示するはずです。そのメッセージで「復元」のオプションを選択すれば、リンゴマークから動かないiPhoneを強制初期化することができます。
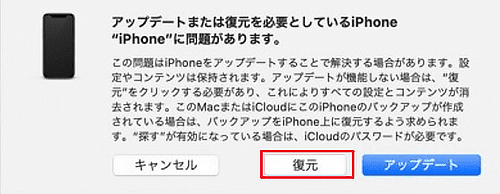
直し方7、iPhoneをDFUにして初期化する
以上の手順で操作しても、iPhoneをリカバリモードにすることができない場合、iPhoneをDFUモードにして初期化してみてください。DFUモードはリカバリモードでも初期化できないiPhoneを復元することができます。
- iPhoneをDFUモードして初期化する手順
1、USBケーブルでiPhoneをパソコンに接続します。音量を上げるボタンを押してすぐに離し、続けて音量を下げるボタンも同様に押して離します。
2、サイドボタンを10秒間長押しし、画面が真っ黒になった際にサイドボタンを押し続けたまま、音量を下げるボタンを5秒間押し続けます。
3、サイドボタンを離し、音量を下げるボタンだけをさらに10秒間押し続けます。iPhoneの画面が完全に黒いままであれば、DFUモードへの移行が成功したことを示しています。

4、iTunesを起動します。iTunesがデバイスを検出したら、新しいメッセージを表示するはずです。メッセージの「復元」オプションをクリックすれば、リンゴマークから動かないiPhoneが初期化されます。
直し方8、Appleサポートに連絡してiPhoneを修理してもらう
上記の通り、iOS18へのアップデート後にiPhoneがリンゴマークから進まない場合、ハードウェアに問題が発生している可能性があります。以上の方法で解決しない場合は、Appleサポートへの連絡を検討し、iPhoneの修理を依頼することも一つの適切な対処法です。

iOSアップデート後リンゴマークから進まない問題に関するよくある質問
1、iPhoneをiOS18にアップデートした後、画面にリンゴマークが点滅しているのはなぜですか?
タッチパネルに故障が発生している、またはiPhoneにソフトウェア不具合が発生する可能性があります。iPhoneを再起動するか、リカバリモード/DFUモードを起動してみてください。
2、リンゴマークで止まったままのiPhoneを再起動した後、またリンゴマークが出て、リンゴループに入った場合はどうする?
iPhoneを強制初期化してみてください。ただ、強制初期化はデータを消去するため、事前にiPhoneのデータをバックアップできるかを確認してください。
3、iOS18にアップデートした後、iPhoneがリンゴマークから動かない場合は、iPhoneを放置したら問題は治りますか?
可能性が低いが、iPhoneを放置したら問題を治すこともあります。さらに、iPhoneをバッテリー切れまで放置することも問題を解決できます。
おわりに
この記事では、iPhoneがiOS 18にアップデート後にリンゴマークから進まない問題について分析し、この問題を簡単かつ安全に解決するための9つの対処法を紹介いたしました。もし、個々の解決策を試す時間がない場合や迅速な解決を希望される場合は、TunesKit iOS System Recoveryというソフトウェアの使用をお勧めいたします。このソフトは、リンゴマークから進まない問題をはじめ、150以上のiOS関連の問題を安全に修復することが可能です。操作手順も詳細に説明されており、どなたでも簡単に利用できます。TunesKitにご興味ありましたら、ぜひこちらの無料体験版をお試しください。ご意見やご感想がございましたら、ぜひ下のコメント欄にお寄せください。

