アクセスガイドが解除できない!原因を徹底解説・すぐにできる六つの対処法を紹介
iPhone/iPad/iPodで特定のアプリのみ集中し、誤操作を防止したいユーザーにとって、「アクセスガイド」は非常に便利な機能です。しかし、アクセスガイドが突然解除できなくなった場合、他のアプリを使用できなくなります。ご心配なく、この記事で紹介する6つの方法が、この問題を完璧に解決できるので、ぜひ続きをお読みください。

アクセスガイドとは?アクセスガイドが解除できない原因は?
iPhone/iPad/iPodのアクセスガイドとは?
アクセスガイドは、iOS 6以降のデバイスで利用できる、Appleが開発した機能です。この機能を有効にすれば、一つのアプリだけ使用することができます。さらに、アクセスガイドがオンになっている間、iPhone/iPad/iPod Touchのタッチ/ボタンなどの操作を制限することもできます。
お子様にデバイスを渡す場合や、ゲーム中の誤操作を防止したい場合などに、アクセスガイドは最適です。
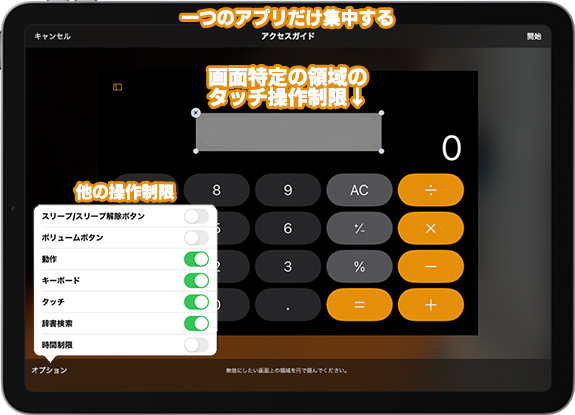
解除できない原因1:バグが発生した
iPhone/iPad/iPodにアクセスガイドのバグが発生すると、アクセスガイドの画面が反応しない状態になり、通常の方法でアクセスガイドを解除することができない場合があります。
解除できない原因2:アクセスガイドのパスコードを忘れた
一般的に、アクセスガイドを解除するには、アクセスガイド特有のパスコードを入力する必要があります。このパスコードは画面ロックのパスコード・スクリーンタイムのパスコードとは別のものなので、それを間違えたり忘れたりするユーザーもいます。
解除できない原因3:キーボードが英字になりパスコードを入力できない
一部のユーザーの報告によると、iPad(主にiPadOS15搭載のデバイス)でアクセスガイドを閉じると、パスコード入力用のキーボードが英語になり、アクセスガイドのパスコードを入力できなくて解除もできないことがあります。これは「クイックメモ」の機能によるバグである可能性があります。
アクセスガイドが解除できない問題の6つの解決策
1、ホーム/サイド/トップ ボタンを3回押す
アクセスガイドを解除できない場合は、まず落ち着いて通常の方法でホーム/サイド/トップ ボタンをトリプルクリックしてみてください。どのボタンを押せばいいのか間違えると、アクセスガイドを無効にすることもできません。
- アクセスガイドの解除方法
STEP1:ホームボタン(ホームボタン搭載のiPhone/iPad)、またはサイド/トップボタン(ホームボタン非搭載のiPhone/iPad)を3回連続で押します。
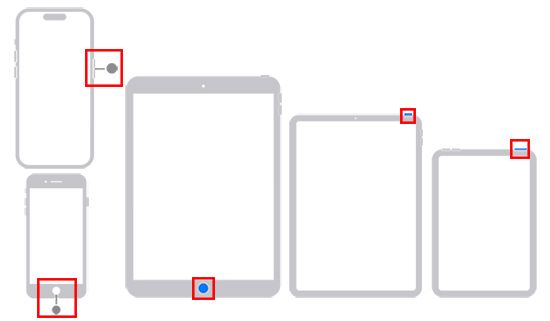
STEP2:アクセスガイド特有のパスコードを入力してアクセスガイドのロックを解除します。
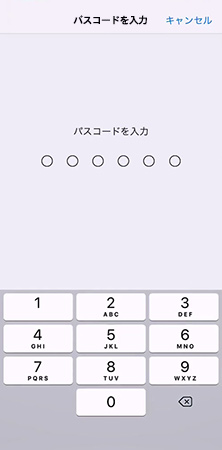
STEP3:アクセスガイドの管理画面が出るので、画面の左上の「終了」ボタンを押します。そうすると、画面の真ん中に「アクセスガイドが終了しました」というメッセージが表示されるはずです。
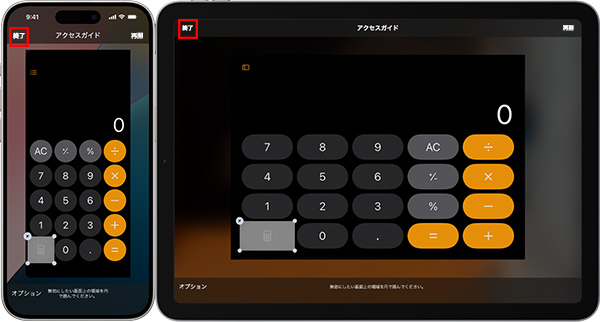
2、Face ID/Touch IDを利用してアクセスガイドを解除する
「設定」>「アクセシビリティ」>「アクセスガイド」>「パスコード設定」に移動して、「Face ID」/「Touch ID」オプションをオンにしたことがある場合、指紋認証/顔認証を利用してアクセスガイドを解除することもできます。
- フェイスID/タッチIDでアクセスガイドを終了する方法
STEP1:ホーム/サイド/トップ ボタンをトリプルクリックして、パスコード入力画面を呼び出します。
STEP2:指をホームボタンに置いて、またはデバイスを縦向きにして顔を覗き込みます。そうすると、アクセスガイドの管理画面が出ます。
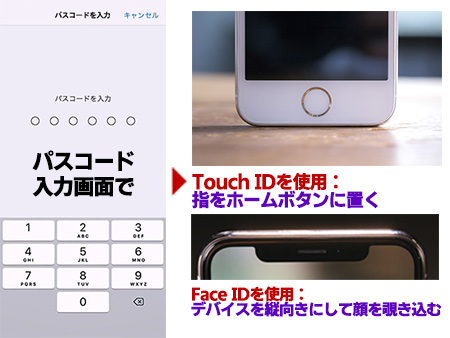
STEP3:画面の左上の「終了」をタップすれば、生体認証でアクセスガイドを解除できない問題を解決できます。
3、デバイスを強制再起動する
Q&AサイトやAppleコミュニティへでの投稿によると、ほとんどのユーザーは、強制再起動することでアクセスガイドが解除できない問題を解決することできます。アクセスガイド画面でトリプルクリックできない・反応しない場合、以下の手順でiPhone/iPadを強制再起動してみてください。
- iPhoneの強制再起動方法
iPhone 6/6S以前:デバイスが再起動するまで、ホーム ボタンとスリープ/スリーブ解除 ボタンを同時に約10秒間押し続けます。
iPhone 7/7 Plus:デバイスが再起動するまで、電源/サイド ボタンと音量を下げる ボタンを同時に押し続けます。
iPhone 8以降:音量を上げる ボタンを押してすぐに放し、音量を下げる ボタンを押してすぐに放します。デバイスが再起動するまで、サイド ボタンを押し続けます。
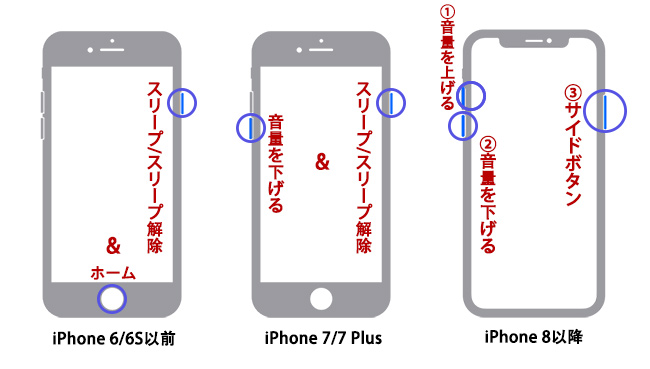
- iPadの強制再起動手順
ホームボタン搭載:デバイスが再起動するまで、ホーム ボタンとトップ ボタンを一緒に押し続けます。
ホームボタン非搭載:音量を上げる ボタンを押して素早く離して、音量を下げる ボタンを押して素早く離します。デバイスが再起動するまで、トップ ボタンを押し続けます。
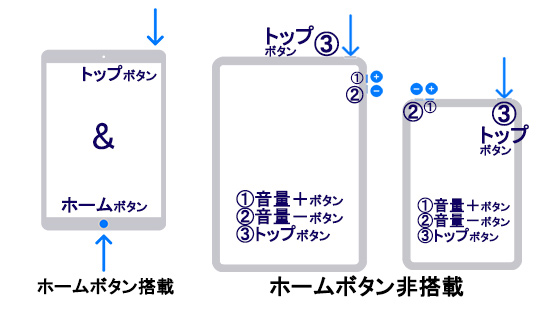
4、TunesKit iOS System Recoveryを使用する【人気】
ボタンを3回押してもアクセスガイドの管理画面が出ない場合、ボタンを押しても強制再起動できない場合、デバイスにアクセスガイドのバグが発生し、デバイスが反応しなくなった可能性があります。この場合、アクセスガイドを終了するには、デバイスに発生するバグを修正するしかありません。
アクセスガイドのバグを修復したいなら、専門的なiOS問題解決ソフトTunesKit iOS System Recoveryにお任せください。TunesKit iOS System Recoveryはアクセスガイドの問題を含む、150種類以上のiOS問題を素早く解決できます。このソフトウェアの「標準修復」モードを使用すれば、データ損失なしで様々な不具合・バグを修復することができます。さらに、TunesKitの価格も手頃で、それを購入すれば、リカバリモードのワンクリック起動・解除、簡単な手順で工場出荷状態へリセット、iOSデバイスのアップグレード・ダウングレードの機能も利用することができて、コストパフォーマンスに優れています。
TunesKit iOS System Recoveryの主な機能
- アクセスガイドが解除できない問題を僅か4ステップで修復
- 「標準修復」:データを失うことなくデバイスの不具合を修復可能
- 「深い修復」:より深刻なデバイス問題を解決可能
- iPhone/iPad/iPodの最新モデルをアップグレード・ダウングレード
- ワンクリックでiOSデバイスのリカバリモードを起動・解除
- 簡単な手順でiOSデバイスを工場出荷状態へリセット
では、TunesKit iOS System Recoveryでアクセスガイドが解除できない問題を簡単に解決する手順をご覧ください。
STEP 1デバイスをパソコンに接続する
AppleのUSBケーブルを使用して、iPhone/iPad/iPodをパソコンに接続します。TunesKit iOS System Recoveryを起動して、「iOSシステム修復」を選択します。
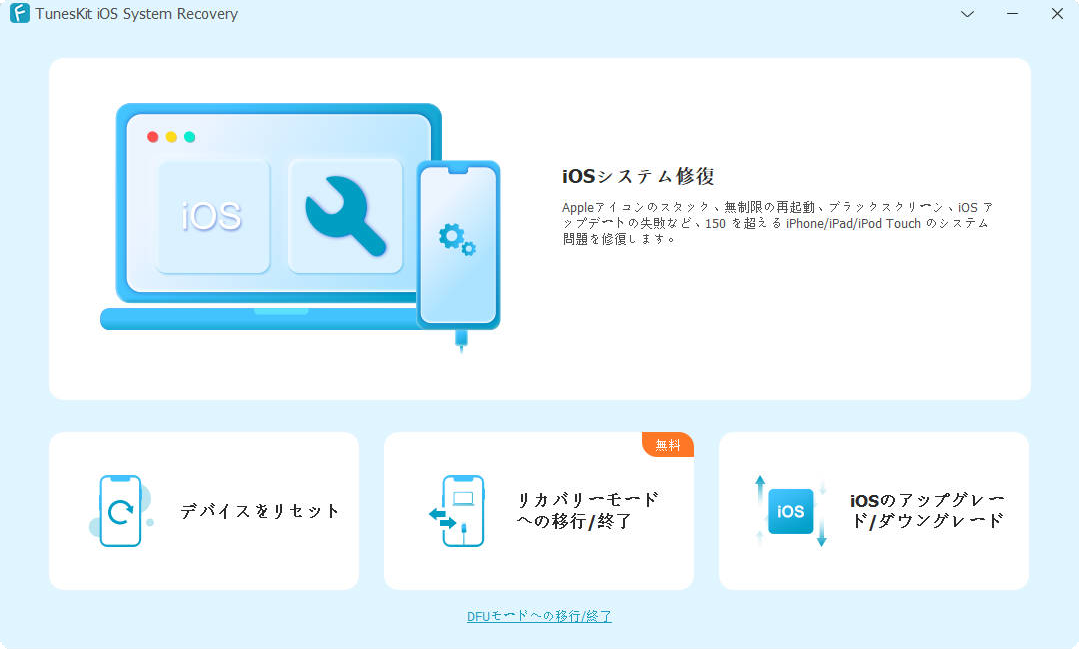
STEP 2データ損失なしの「標準修復」モードを選ぶ
次の画面で、画面の左側の「標準修復」モードを選択します。このモードはデータ損失を引き起こすことがなく、お使いのデバイスのアクセスガイドが解除できない問題を素早く解決できます。
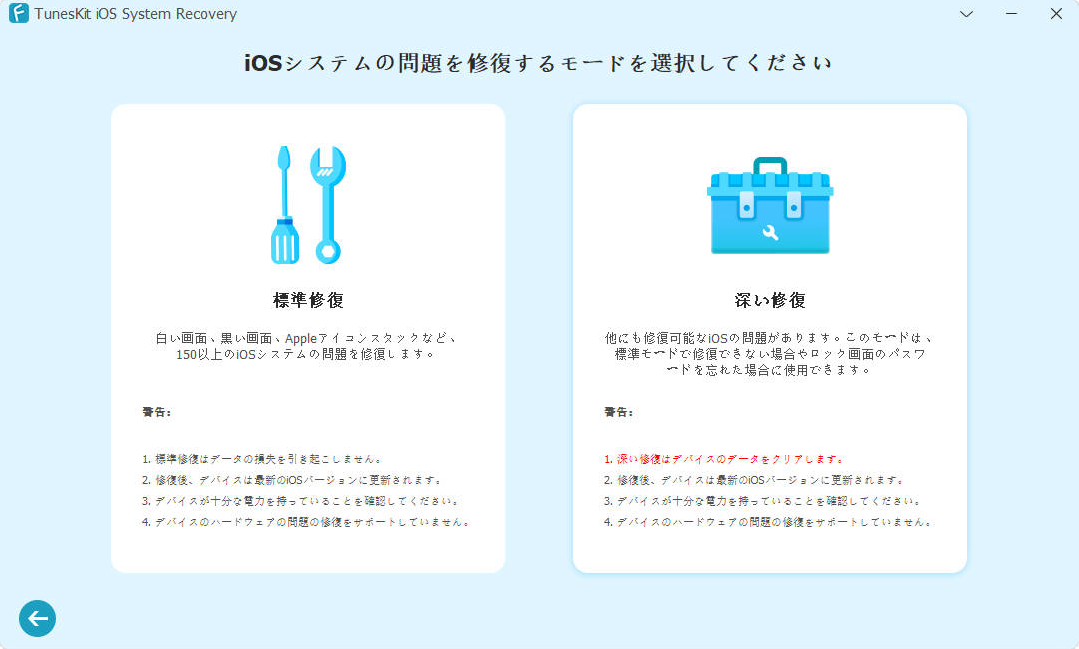
STEP 3ファームウェアパッケージをダウンロードする
このステップでは、ソフトウェア不具合を修復するために、TunesKitはファームウェアパッケージをダウンロードします。画面に表示される情報とお使いのデバイスのモデルと一致しているかどうかを確認してください。確認が完成したら、「ダウンロード」ボタンを押してダウンロードを開始します。
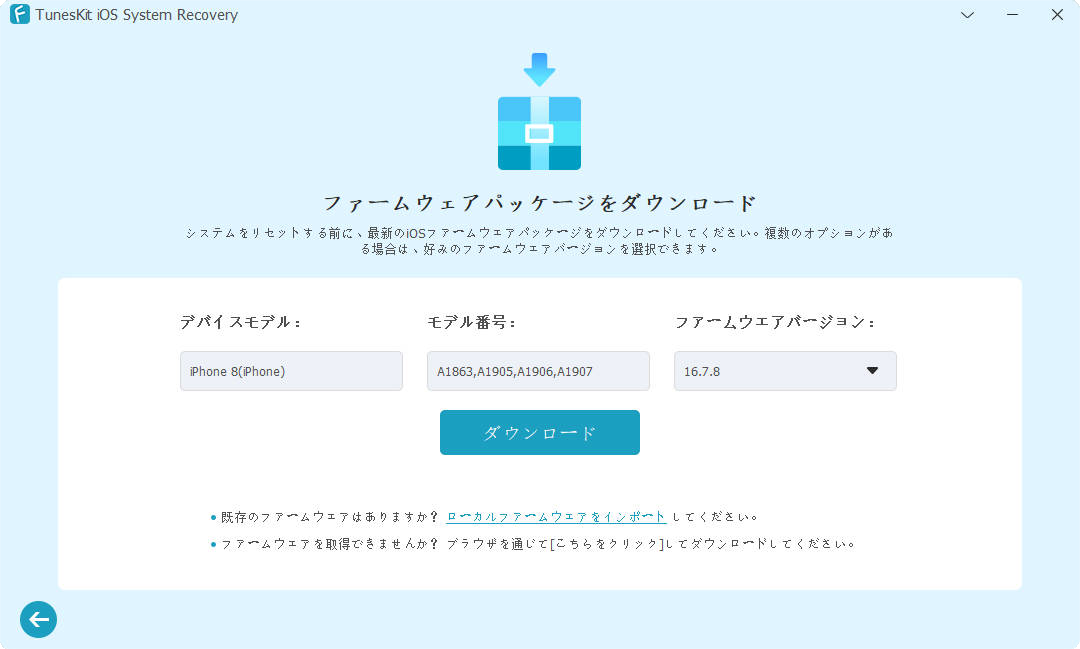
STEP 4アクセスガイドが解除できない問題を修復開始
ファームウェアパッケージのダウンロードが終わったら、「修復」というボタンが出ます。それを押すと、アクセスガイドが反応しない問題が自動的に修復されます。「完了」ボタンが表示されたら、問題が成功に解決されるので、デバイスとパソコンの接続を切断することができます。
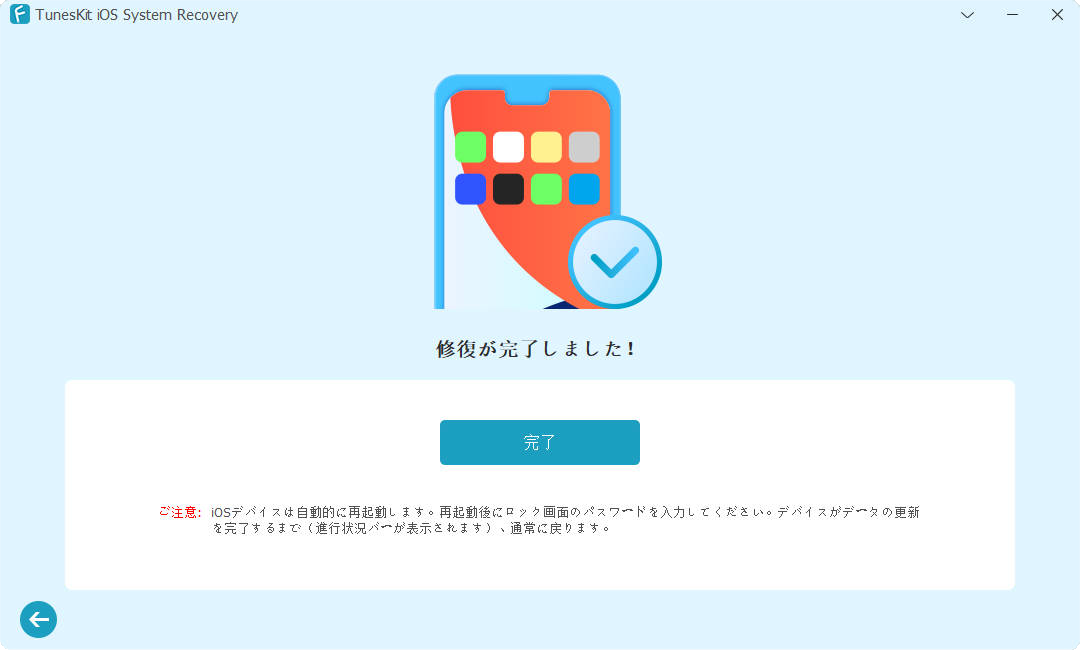
5、iTunesでアクセスガイドから出られないデバイスを復元する
再起動してもアクセスガイドを解除できない場合、デバイスの初期化を検討する必要があります。デバイスの画面はまだ操作できる場合、iTunesでデバイスを初期化して問題を解決することもできます。
初期化はデータの損失を引き起こすので、まずバックアップを作成する必要があります。デバイスをUSBケーブルでコンピュータに接続して、以下の手順に従って操作してください。
- iTunesでデバイスを復元・バックアップする方法
STEP1:iTunesを起動して、ウィンドウの左上の小さなデバイスアイコンをクリックします。画面の左側の「概要」オプションを選択します。
STEP2:ここで、まずは「今すぐバックアップ」を押してバックアップを作成してください。バックアップが終わったら、「iPhone/iPadを復元…」を選択します。そうすると、デバイスのアクセスガイドが終了できない問題が解決されます。
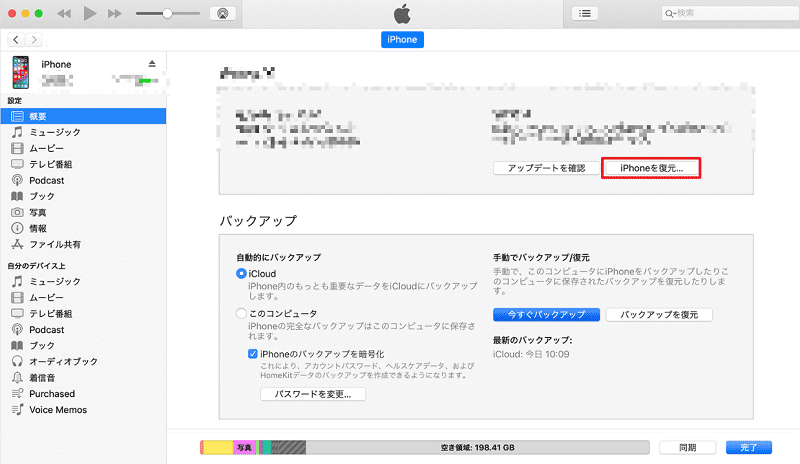
6、iCloudでiPhone/iPadを初期化する
デバイスの画面がフリーズして操作できない場合、iCloudを使用してiOSデバイスをワイヤレスで初期化することができます。ただし、この方法はデバイスの「探す」機能の有効化やネットワーク接続が必要です。
- iCloudの公式サイトでデバイスを消去する方法
STEP1:アクセスガイドが解除できないデバイスと関連付けられたApple Accountとパスワードを使用してicloud.com/findにサインインします。
STEP2:「すべてのデバイス」のリストの中で、デバイスを探してそれをクリックします。
STEP3:「このデバイスを消去」をクリックして、Appleアカウントのパスワードをもう一度入力すると、デバイスのアクセスガイドが強制解除されます。
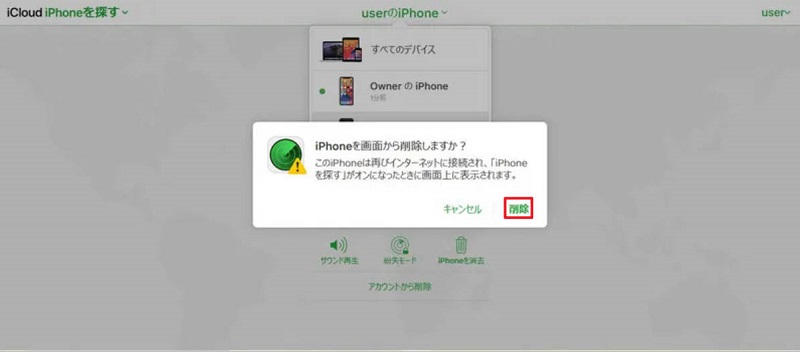
iCloudの「探す」アプリでも、同じ操作を行うことができます。手元に他のiOSデバイスがある場合、以下の手順を試してみてください。
- 「探す」アプリを使ってデバイスを消去する手順
STEP1:アクセスガイドが終了できないデバイスのAppleアカウントで「探す」アプリにログインします。
STEP2:画面の下にある「デバイスを探す」オプションをタップして、iOSデバイスのリストの中で消去したいデバイスを選択します。
STEP3:下にスクロールして、「このデバイスを消去」をタップします。その後は電話番号やメッセージの入力要求を無視して、画面の右上の「消去」ボタンを押せばいいです。
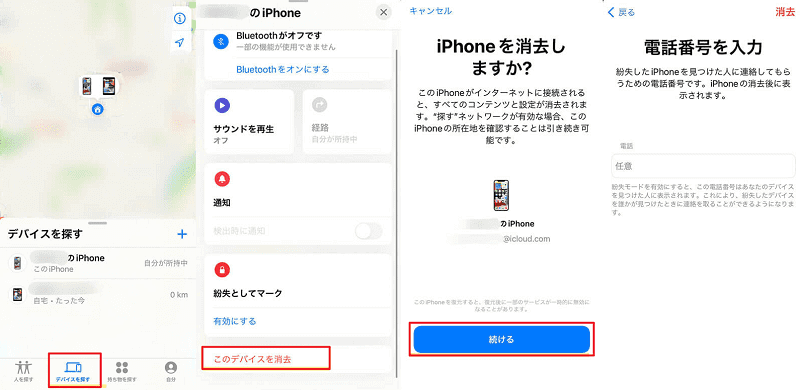
アクセスガイドが解除できない問題の再発防止策
1、アクセスガイドのFace ID/Touch IDオプションを有効にする
上記の通り、パスコードを入力できない場合、またはパスコードを忘れた場合、フェイスIDまたはタッチIDを使用することでアクセスガイドを終了することもできます。問題の再発防止策として、アクセスガイドの設定を調整しましょう。
「設定」>「アクセシビリティ」>「アクセスガイド」>「パスコード設定」の順に移動して、「Face ID」または「Touch ID」のオプションをオンにします。
(一部のiOS/iPadOSでは、「アクセシビリティ」のオプションを選択するには「設定」>「一般」の順に移動する必要があります。)
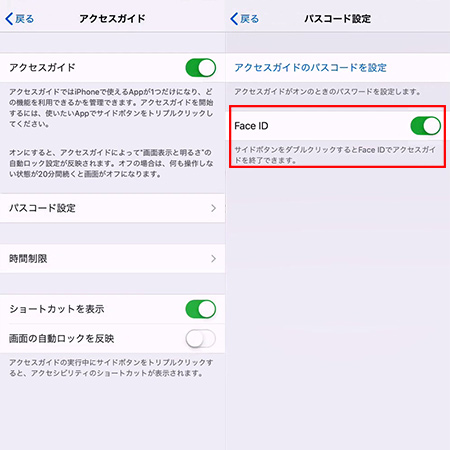
2、「クイックメモ」機能をオフにする
iPadOSのバグによって、「クイックメモ」機能がオンになっている場合、アクセスガイドのパスコード入力画面のキーボードが英字になる問題が発生する可能性が高くなるので、アクセスガイドを利用する時は「クイックメモ」をオフにしたほうがいいです。これはiPad特有のバグなので、iPadでクイックメモをオフにする方法だけご紹介します。
STEP1:「設定」アプリを開き、「マルチタスクとジェスチャ」を選択し、下にスクロールします。「指で隅からスワイプ」の「左下隅」と「右下隅」に関連する機能を「クイックメモ」以外のオプションに設定してください。
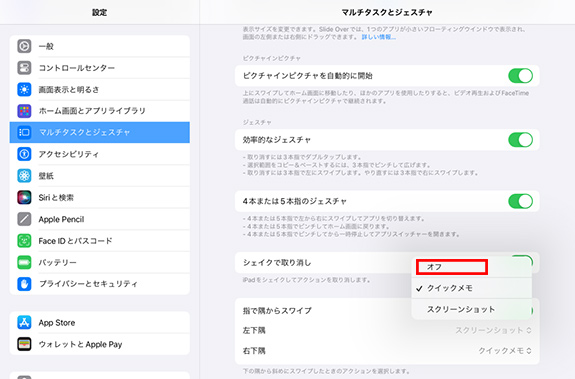
STEP2:Apple Pencilをお持ちの場合、「設定」>「Apple Pencil」に移動して、「左下隅スワイプ」や「右下隅スワイプ」のオプションを調整してください。
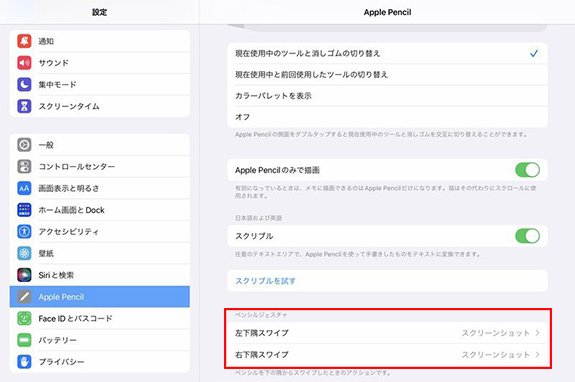
アクセスガイドが解除できない・反応しない時によくある質問
1、アクセスガイドの画面でトリプルクリックできないのはなぜですか?
デバイスのボタンの反応が遅くなった、または壊れた可能性があります。デバイスの電源が切るまでお待ちください。
2、アクセスガイドを解除したいが、そのパスコードを忘れた。どうすればいいですか?
デバイスを強制再起動するか、TunesKitを使用してデータ損失なしでアクセスガイドを解除してみてください。
3、強制再起動してもアクセスガイドを解除できない場合はどうすればいいですか?
iTunesを使用して、デバイスのバックアップを作成してからそれを初期化してください。
おわりに
今回の記事は主にiOSデバイスのアクセスガイドが解除できない問題の原因と解決策についてご紹介しました。ほとんどの場合、デバイスを強制再起動することで、この問題を解決することができます。そして、解除に成功した場合、アクセスガイドのFace IDまたはTouch IDオプションをオンにすることをお勧めします。それでも問題が解除できない、または問題が再発する場合、TunesKit iOS System Recoveryを使用してiOS/iPadOSのソフトウェア不具合・バグを修復してみてください。このソフトは様々な状況からiPhone/iPad/iPodの不具合をデータ損失なしで解決できて、手順も簡単です。TunesKitの操作ガイドも簡単で、初心者にとってわかりやすいです。一体型のソフトとして、価格も手頃でコスパがいいです。ご興味がありましたら、ぜひ下にあるボタンを押して無料体験版をダウンロードしてみてください。

